안녕하세요!
이번엔 맥의 활용도를 훅 올려주는 기능인 미션컨트롤에 대해 글을 적어보려고 합니다!
참고로 미션컨트롤은 트랙패드가 없어도, 어떤 맥을 사용하고 있든 상관없이 이용하실 수 있어요!
[미션컨트롤 설정하기]
우선 미션컨트롤이 어떤 기능을 하는지 먼저 알아야 설정을 하든 말든 하겠죠?
1. 현재 열려있는 모든 창들을 한 눈에 모아서 보여주거나, 모두 펼쳐서 데스크탑(바탕화면) 화면을 바로 볼 수 있어요
2. 외장 모니터를 연결한 것 처럼 추가 바탕화면을 만들어서 하나의 노트북 혹은 아이맥등의 맥으로 여러대의 화면처럼 이용 가능해요
대표적인 활용기능은 일단 이렇게 두가지 입니다!
겨우 두가지 같지만, 막상 사용해보시면 새로운 세계다 라고 생각하시게 될거에요 :)

시스템 환경설정에 들어가시면 저렇게 'Mission Control' 이라는 설정이 있고 그 아랫줄에 'Trackpad' 라는 설정이 있어요!
미션컨트롤 기능은 원하는 기능의 설정에 따라 세부사항은 미션컨트롤 설정에서, 기능에 대한 on/off에 대한 설정은 트랙패드에서 설정하실 수 있습니다!
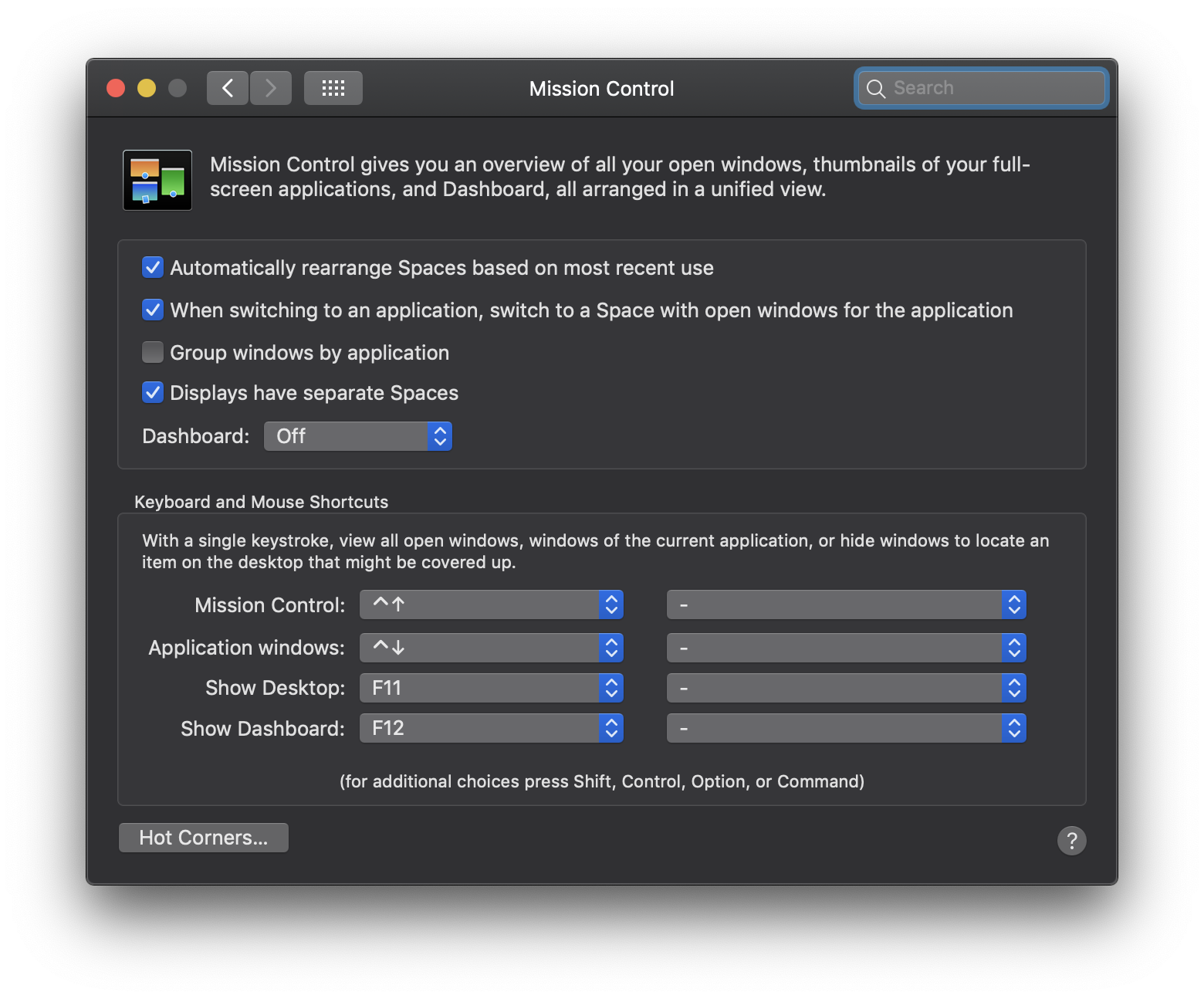
지금 제 컴퓨터는 기본언어 설정이 영어로 되어있어서 영어로 뜨고 있지만 한글로 언어설정이 되어있는 분들은 한글로 뜨는 메뉴에요.
이 화면을 넣은 이유는 아래의 단축키로도 활용이 가능하기 때문이기도 하고, 미션컨트롤 설정에서 확인 할 수 있는 모드를 보여드리기 위해서 이기도 합니다!
^ 표시는 맥용 키보드에서 control 버튼이에요.
그리고 그냥 F11, 12는 따로 설정하신것이 없다면 아마 눌렀을때 볼륨버튼이 작동할텐데요, 이때는 fn이라고 써있는 버튼을 누른채로 눌러주시면 단축키로서 작동하니까 참고하세요!
[미션컨트롤 활용하기]
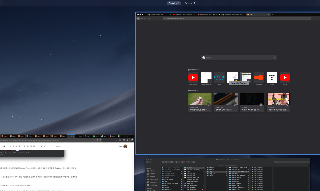

미션컨트롤의 기능 1, 2를 이미지로 캡쳐해서 올려둔 화면이에요.
여러개 겹쳐서 열어둔 인터넷창과 폴더를 미션컨트롤로 한 화면에 모아둔 상태의 이미지와, 외장모니터처럼 추가 화면을 설정한 이미지입니다.
이 기능들은 단축키 혹은 트랙패드에서 손가락 제스처로 간단하게 이용할 수 있어요.
해당 내용은 트랙패드 설정에서 좀 더 자세히 다루도록 하겠습니다.
미션컨트롤을 이용하는 화면속에서, 위쪽에 데스크탑 1 이라고 되어있는데, 오른쪽 끝으로 가시면 + 버튼이 있어요.
이 버튼을 누르면 2번처럼 데스크탑2 라고 생기면서 내부적으로 사용가능한 모니터화면이 하나 추가됩니다.
이 화면들은 손가락을 이용해 넘기거나 설정된 단축키를 이용해 넘길 수 있어요.
보통은 컨트롤 + 방향키입니다.
미션컨트롤은 맥용키보드엔 기본으로 미셔컨트롤 모드가 적용되어 있어서 키보드에서도 바로 사용가능해요.
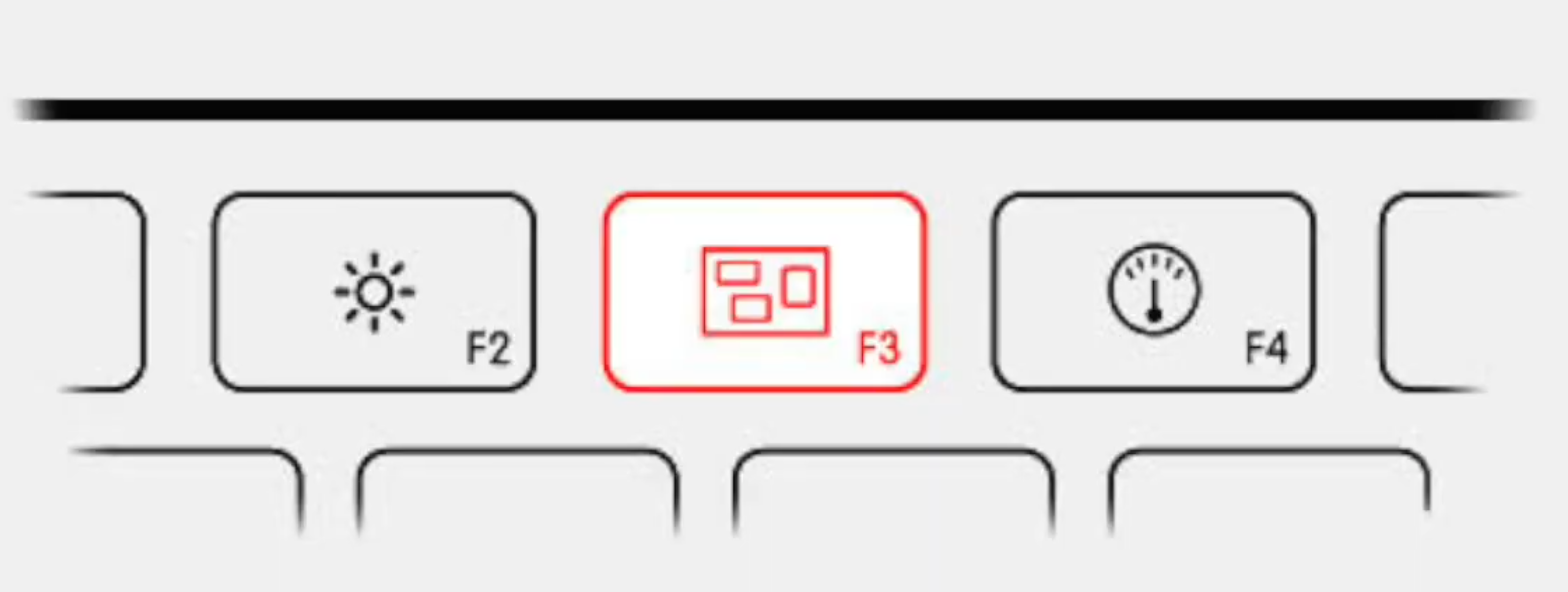
키보드에 있는 F3을 보시면 저렇게 생겼을텐데요, 저 버튼을 누르면 트랙패드로 이용하는것처럼 똑같이 기능을 사용할 수 있는거죠 ㅎㅎ
저도 맥북쓸땐 눌러본적도 없다가 아이맥 사용하면서 지금은 저 F3을 자주 누르는 중이랍니다..:)
'MAC' 카테고리의 다른 글
| [맥 사용법] 스피커 및 효과음 설정하기 (0) | 2021.08.23 |
|---|---|
| [맥 사용법] 블루투스 설정하기 (0) | 2021.08.14 |
| [맥 사용법] 맥 한영키 변경하는 법 및 단축키 설정 (0) | 2021.07.30 |
| [맥 사용법] 맥 바탕화면 아이콘 크기 조절하기 (0) | 2021.07.28 |
| [맥 사용법] 자주 사용하는 폴더 favorite(즐겨찾기) 등록 및 삭제하기 (0) | 2021.07.27 |



