2025. 2. 19. 23:29ㆍadobe
포토샵으로 작업을 하다가 모든 레이어의 크기와 해상도는 유지시키되 그냥 작업하고 있는 작업 창 사이즈만 변경하고 싶으신 적 있지 않으신가요?
그럴 때 물론 새로운 창을 만들어서 새 창으로 복제해가는 방법을 취할 수도 있겠지만,
그렇지 않고 작업 화면에서 그대로 캔버스 사이즈만 원하는 기준점으로 간편하게 바꿔주실 수도 있습니다!
정말 간편하고 쉬운 기능이니까 바로 알아볼게요 :)!
캔버스 크기 조절
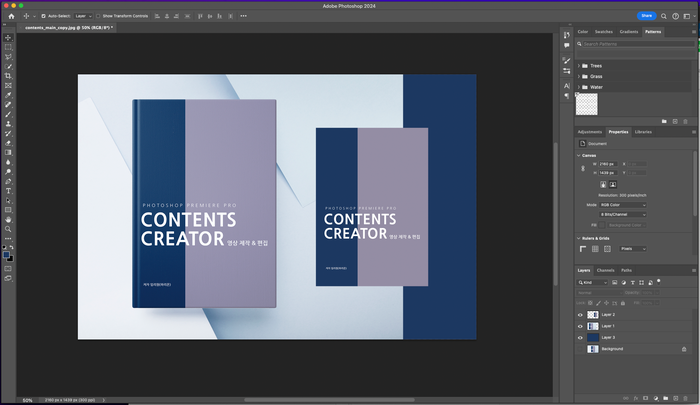
우선 작업 중인 포토샵 화면을 준비해 주세요.
이때 레이어는 단일이어도, 여러 개여도, 심지어 엄청 많아도 상관없습니다 :)
저는 제가 직접 제작하고 수업용 교재로도 사용중인 콘텐츠 크리에이터 교재 이미지를 가지고 와봤어요ㅎ

저는 변화 후의 이미지를 좀 더 자세히 보여드리기 위해 레이어를 여러 개 좀 쌓아봤어요 ㅎ
기본 배경 레이어 위에 배경이 있는 책 표지 사진, 배경이 없는 책 표지 사진을 각각 좌우로 배치해두었습니다!
이제 이 사진이 배치된 위치를 확인하면서 작업 결과를 봐주세요 :)
1. Canvas Size 실행하기
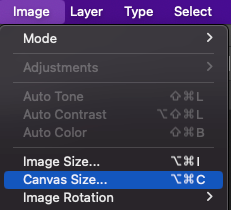
이제 작업창인 캔버스 사이즈를 줄여볼게요.
보이는 이미지와 관련된 수정이니 Image 메뉴를 선택해서 진입해 주시면 돼요.
Image - Canvas Size 메뉴를 선택해 주시면 됩니다!
단축키는
윈도우 Ctrl + Shift + C
맥 Cmd + Shift + C 에요!
Canvas의 C 라고 기억하시면 좀 더 편하겠죠? :)
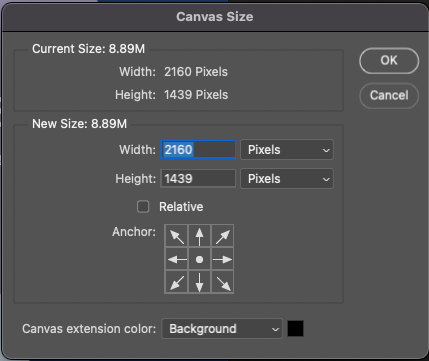
수정 전의 캔버스 사이즈에요.
가로 2160, 세로 1439라는 픽셀을 가지고 있는, 가로가 더 긴 캔버스입니다.
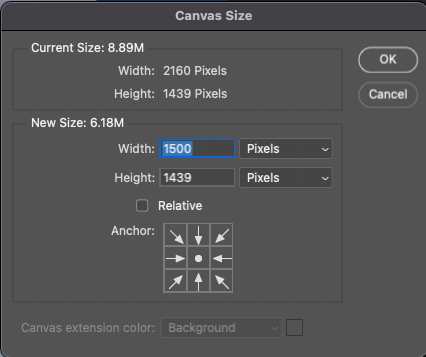
여기서 원하는 수치를 직접 입력하면 캔버스의 크기를 늘이거나 줄일 수 있어요.
캔버스 크기는 이미지 크기와는 무관하게 정말 작업하는 작업 창 자체 사이즈를 조절하는 것이기 때문에
해상도 설정과는 전혀 무관하게 원하는 수치를 입력해 주시면 됩니다!
저는 세로와 비슷한 정도의 수치로 가로 크기만 줄여볼게요.
저는 차이가 눈에 보이도록 캔버스 가로 너비를 2160 -> 1500으로 변경해 주었습니다!
캔버스 크기에 대한 설정이기 때문에 가로 세로 모두를 수정할 수도 있고, 원하는 한쪽 방향만 수정을 할 수도 있어요.
2. Anchor 체크하기
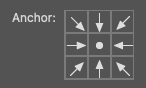
그리고 중요 체크포인트이자 편리한 요소로 작용하는 기능인 Anchor!
원하는 수치를 입력하고 나면 그 아래에 화살표들이 보이실 텐데요,
저 앵커 화살표들은 캔버스 크기를 키우면 바깥으로, 줄이면 안쪽으로 모이는 화살표로 변경돼요.
그리고 화살표들이 집중되고 있는 가운데에 동그라미 표시가 보이시죠?
저 동그라미가 바로 캔버스의 크기 조절을 실행할 기준점!입니다.
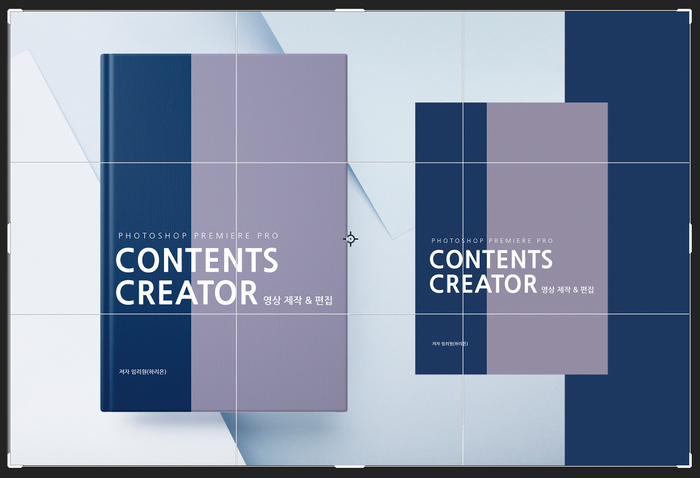
보통은 자동 센터로 설정되어 있지만,
현재 작업 중인 캔버스의 왼쪽이나 오른쪽, 아래, 위, 좌우 대각선 위아래까지 원하는 방향을 지정할 수 있어요.
기준을 보는 방법은 현재 설정된 이미지를 9등분 하여 그 위치를 기준으로 지정한다.라고 생각하시면 됩니다.
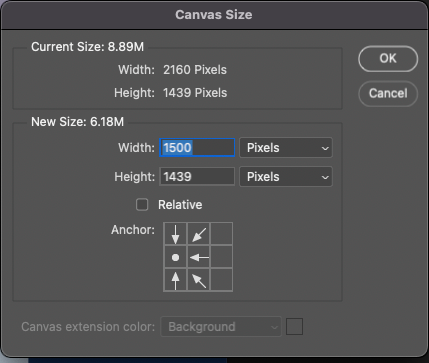
저는 이미지 왼쪽에 있는 책을 기준으로 조절을 해보려고 해요. 그래서 왼쪽 가운데 지점을 선택해 주었습니다.
변경 방법은 그냥 원하는 기준 위치를 클릭하시면 끝이에요 :)
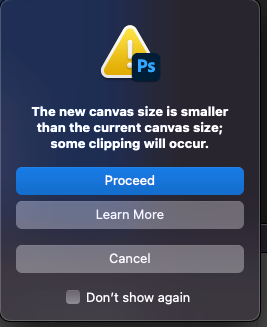
원하는 설정이 완료되었다면 OK를 눌러주세요.
그리고 이렇게 나타나는 안내 창에선 Proceed 버튼을 눌러주시면 적용이 완료됩니다!
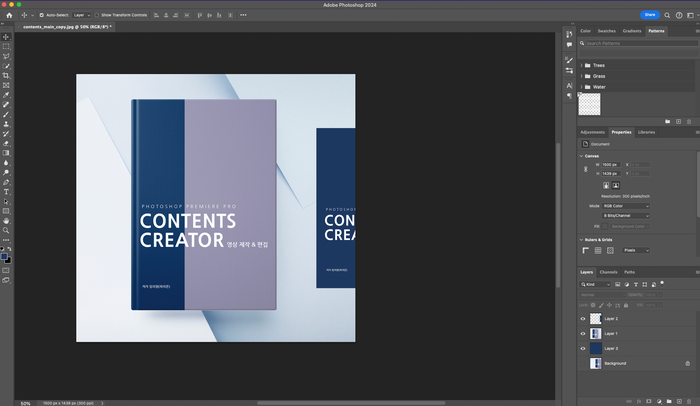
이렇게, 왼쪽에 있던 책 이미지를 기준으로 캔버스 전체 사이즈가 줄어들었어요!
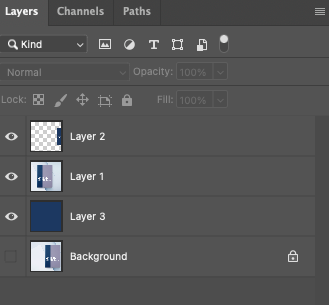
이미지 사이즈를 줄이는 것과는 다르게 캔버스 자체만 조절하는 것이어서 크기를 줄여도 배치되어 있던 레이어 이미지의 위치나 비율은 모두 그대로 유지된 상태입니다!
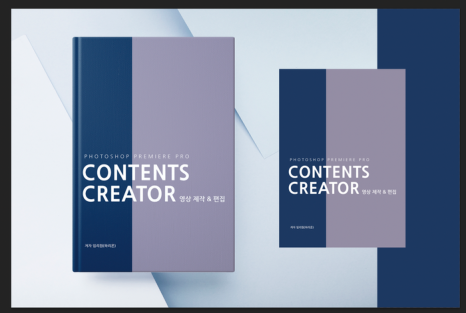
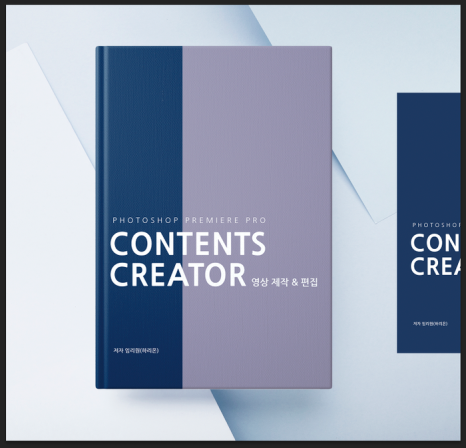
전후를 비교하면 이렇게 달라졌어요 ㅎ
왼쪽 가운데를 기준으로 가로 사이즈만 조절했기 때문에 왼쪽을 기준으로 사이즈가 줄어들면서 오른쪽 이미지들이 작업 창 밖으로 나가있는 걸 확인할 수 있죠!
그래도 작업 창의 크기가 줄어들었을 뿐 이미지가 사라지거나 비율이 바뀌거나 한 게 아니기 때문에 다시 원하는 사이즈와 위치로 조절해서 배치를 하시면 그대로 사용이 가능하답니다 :)
'adobe' 카테고리의 다른 글
| 포토샵 레벨 사진 톤 보정 및 반복 적용, 단축키 (0) | 2025.03.02 |
|---|---|
| 포토샵 레이어 패널 창 크기 조절 썸네일 보기 모드 (0) | 2025.02.23 |
| 포토샵 눈금자 안내선 가이드 만들기 이동하기 삭제하기 잠그기 (0) | 2025.02.10 |
| 어도비 프리미어 프로 콜렉트 저장 프로젝트 매니저 (0) | 2025.02.09 |
| 일러스트레이터 자동 저장 설정 및 경로 (1) | 2025.02.06 |