2021. 4. 10. 00:11ㆍMAC
안녕하세요:)
이번게시물은 미션컨트롤기능을 이용해 맥의 기본 모니터 하나로 듀얼모니터를 둔 것처럼 여러개 사용할 수 있는 방법을 알려드리려고 해요!
[미션컨트롤 설정/활용하기]
미션컨트롤은 잘 쓰면 정말 유용하게 쓸 수 있는 기능이지만 아주 쉽게 설정할수 있어요 ㅎㅎ

먼저 미션커트롤 적용 화면을 보면 이런 식이에요!
상단에 데스크탑 1, 데스크탑 2라고 쓰여지게 보이시죠?
이 화면은 맥북에서 미션컨트롤을 실행시켰을 때 데스크탑 화면을 기존의 1개에서 하나 더 추가시켜둔 화며이에요.
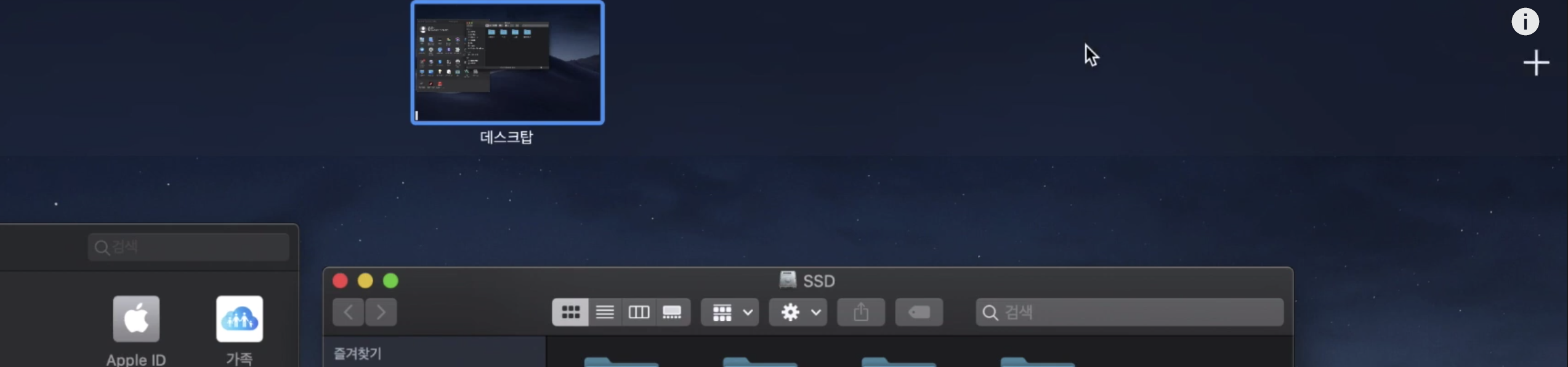
화면을 추가하는 법은 간단해요!
우선 미션컨트롤인 화면을 열어야겠죠?
트랙패드 설정에 따라 손가락 3개 혹은 4개를 이용해 위로 쓸어올리면 미션컨트롤 설정 화면을 보실 수 있어요.
저렇게 상단에 데스크탑이라고 쓰여진 부분의 오른쪽 끝에 보면 + 버튼이 있어요 .
그렇게 + 버튼을 누르면 데스크탑을 원하는 데로 2개 3개 ... 추가할 수 있습니다.
맥북이나 매직 트랙패드를 사용하시는 경우에는 트랙패드 설정에 따라 손가락 3개 혹은 4개로 옆으로 쓸어넘기면 데스크탑간의 화면이동이 가능해져요!
아이맥이나 맥프로처럼 내장 트랙패드도 없고 매직 트랙패드도 없는 경우엔 conrtol + 방향키 를 이용해 화면간의 이동이 가능하답니다.
데스크탑 화면이 여러개일 경우, 혹은 현재 보고 있는 화면에서 열어둔 창을 다른 데스크탑으로 옮기고 싶을 때는 지금 게시물에서 보이는 사진처럼 미션컨트롤창을 열고 원하는 데스크탑을 선택해서 이동 할 수 있고, 원하는 창을 드래그해서 원하는 데스크탑으로 이동시킬 수도 있죠.
트래패드가 없는 경우 미션컨트롤 화면을 열고 싶다면 키보드의 F3 을 누르시면 된답니다 :)
그럼 모두 미션컨트롤로 데스크탑 추가하고 슬기로운 맥북생활 하시기 바래요 :)
'MAC' 카테고리의 다른 글
| [맥 사용법] 맥북 에너지 관리법 (0) | 2021.06.03 |
|---|---|
| [맥 사용법] 듀얼 모니터 상태표시줄 없애기 (0) | 2021.04.11 |
| [맥 사용법] 바탕화면 설정하기 (0) | 2021.03.29 |
| [맥 사용법] 하단 아이콘, 독(dock)설정하기 (0) | 2021.03.09 |
| [맥 사용법] 활용도 업그레이드 시키는 앱 익스포제 (0) | 2021.03.03 |