2021. 8. 24. 20:45ㆍMAC
안녕하세요.
이번엔 모니터 디스플레이를 설정하는 방법을 적어보려고 해요!
디스플레이 설정은 내가 보고 있는 메인화면에 대한 설정이 기본이지만, 외장으로 모니터를 연결해서 추가로 사용할 경우에도 똑같은 방식으로 적용되니 듀얼모니터나 빔프로젝터 등을 연결해서 사용하시는 분들도 동일하게 참고해 주시면 되겠습니다!
[디스플레이 설정하기]
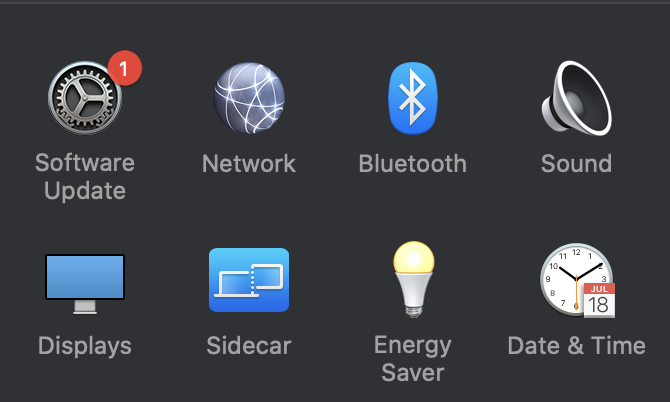
먼저 사과마크를 누르면 나타나는 시스템환경설정으로 들어와 주세요!
그리고 디스플레이 설정을 클릭해줍니다.
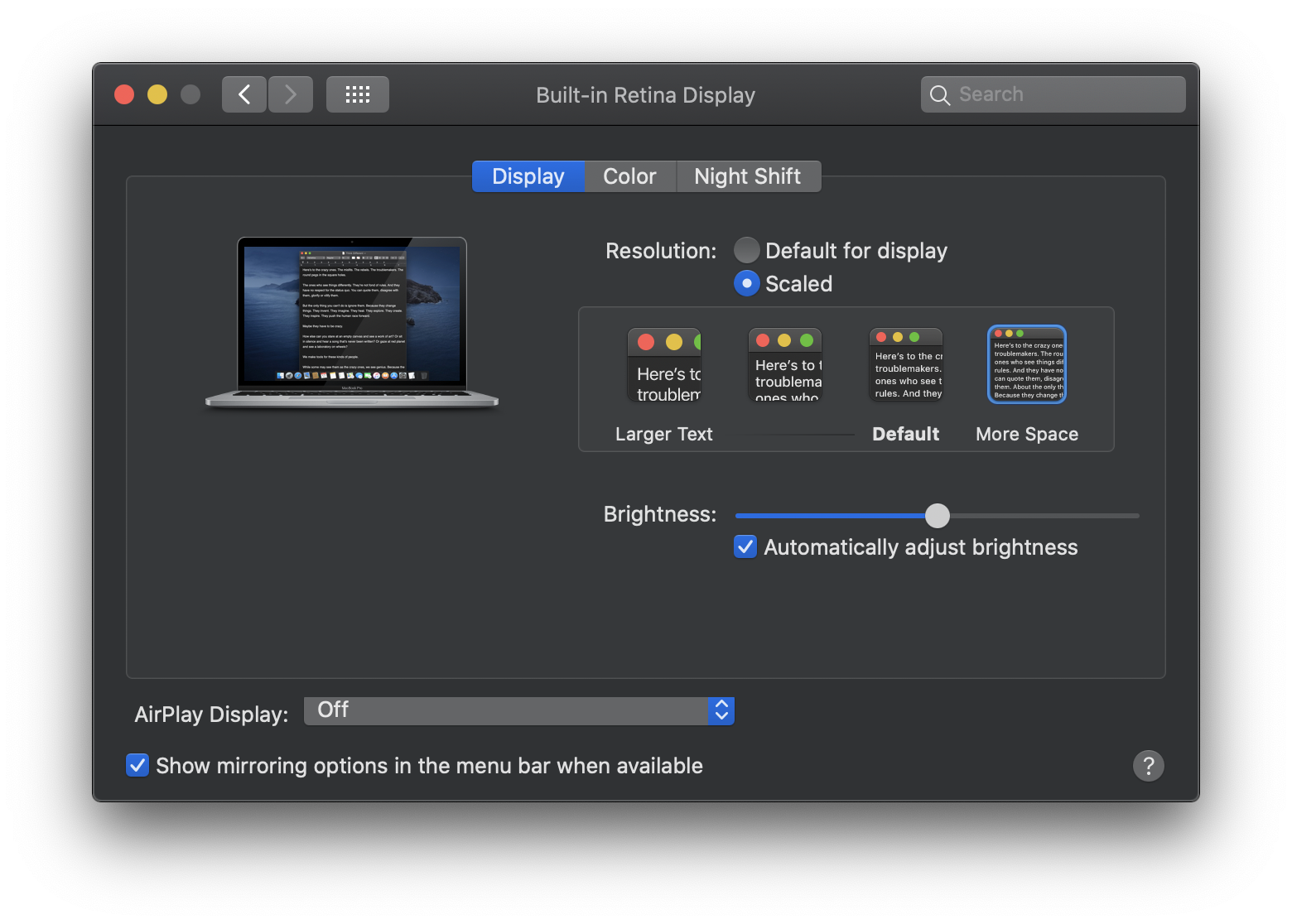
디스플레이 설정 창이에요. 제일 먼저 해상도에 대한 설정을 하는 탭이 이렇게 나타납니다.
처음 셋팅을 시작하실 때는 기본값으로 선택되어서 따로 스케일을 조절하는 화면이 없었을 텐데요, 저렇게 아래 있는 스케일 버튼을 눌러주시면 원하는 사이즈로 커스텀 설정이 가능합니다.
그리고 아래에 있는 슬라이드 바는 화면의 밝기를 나타내는데요, 오토로 설정해두시면 주변 환경에 따라 화면의 밝기가 자동조정되며 추가적으로 밝기 버튼을 이용해 조절도 가능합니다.
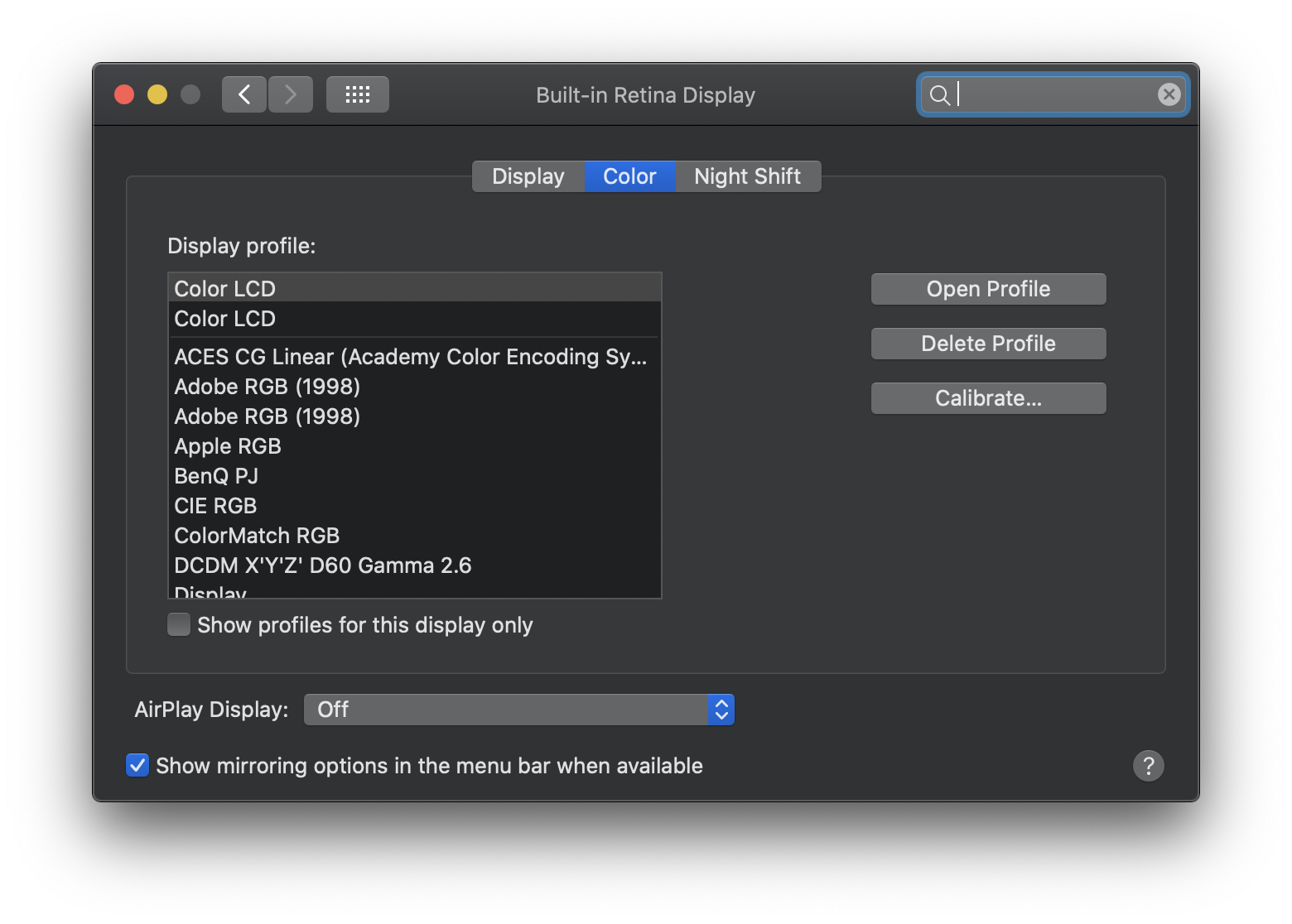
두번째는 컬러 설정탭이에요.
기본 모니터는 모니터에 최적화된 컬러모드로 컬러를 보여주고 있지만 작업하면서 봐야하는 컬러가 따로 있다거나, 듀얼 모니터를 연결했을때 원하는 컬러모드가 있을 경우 따로 설정해 줄 수 있습니다.
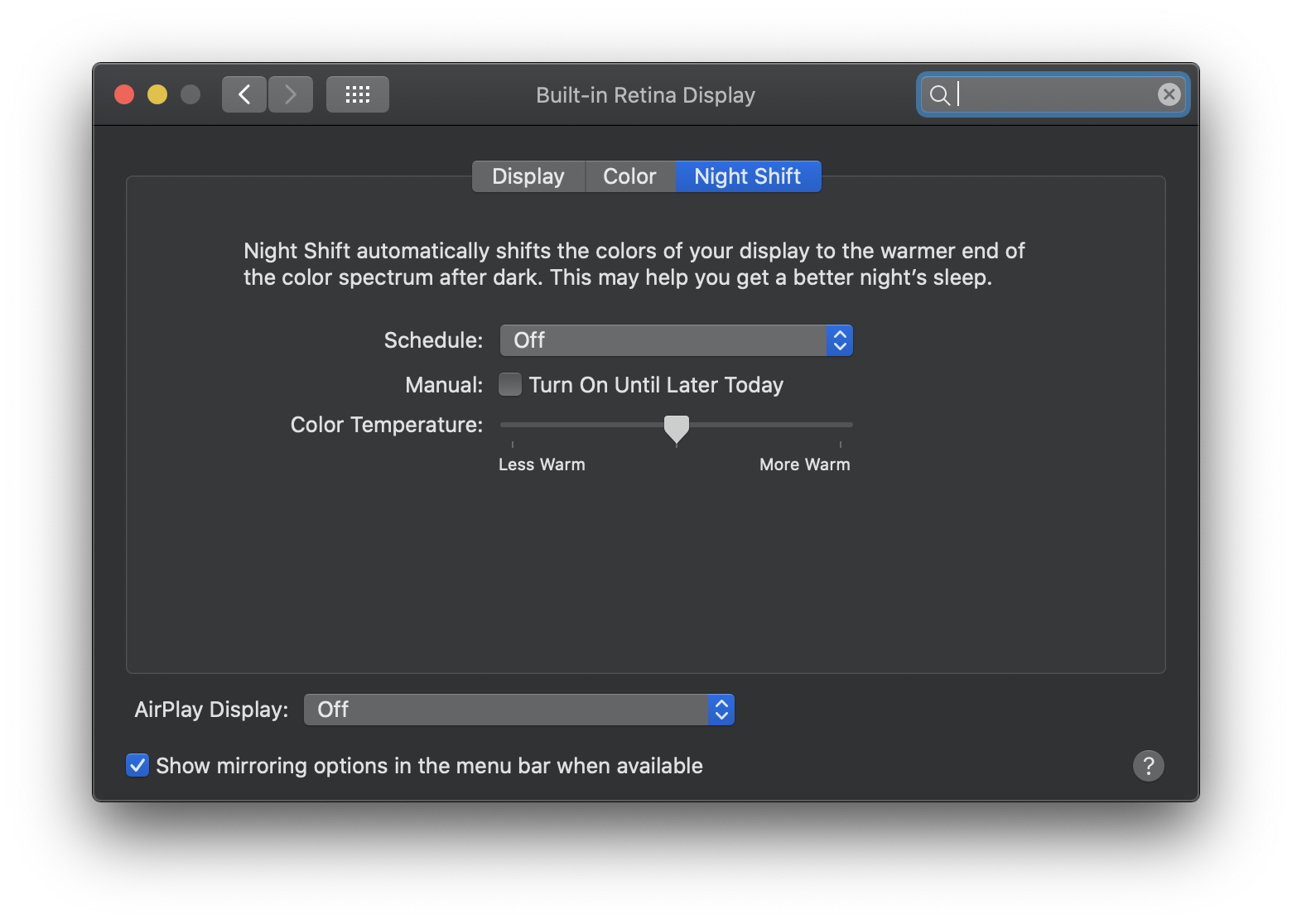
마지막 세번째 탭은 Night Shift, 그러니까 야간모드에요.
어두운 장소에서 눈부심을 최소화하는 모드로 화이트 컬러가 약간 엠버톤으로 변하면서 밝기는 유지시키죠.
저는 오프로 사용하고 있지만 실제로 사용하는 분들은 꽤나 유용하게 잘 쓰고 있다고들 하시더라구요.
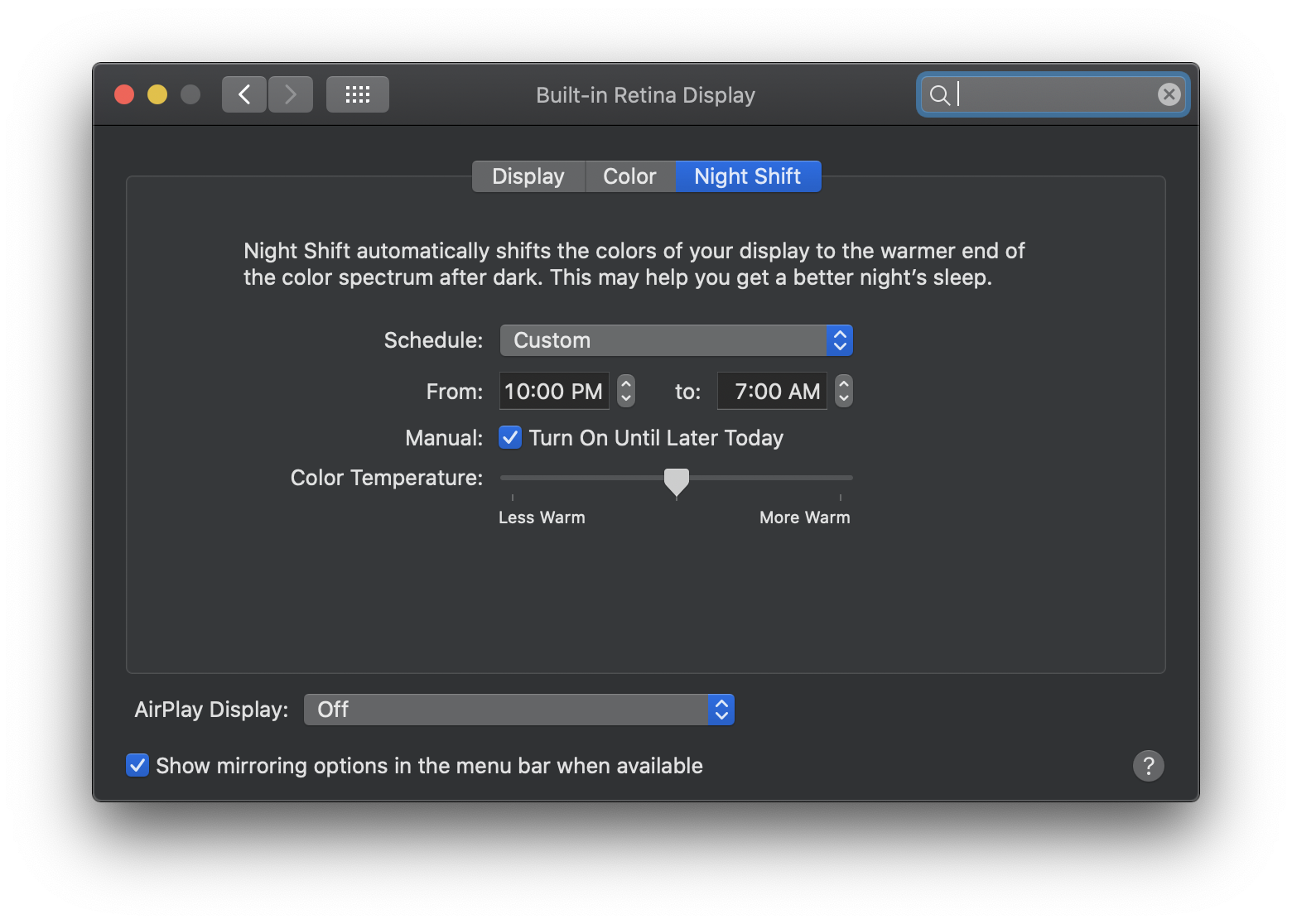
설정은 아예 사용하지 않거나, 해가 뜨고 지는것에 맞추어 자동으로 설정되게 하거나, 이미지처럼 커스텀으로 원하는 시간을 설정하고 사용하거나의 3가지 방법이 있어요.
눈으로 보이는 밝기만 바뀌는 설정이기 때문에 야간모드를 적용하고 화면 캡쳐등의 활동을 실행해도 화이트 그대로 캡쳐됩니다.
이렇게 3가지 디스플레이 설정을 보았는데요, 1번 > 2번 순으로 듀얼모니터를 사용할 때에도 마찬가지로 디스플레이어의 해상도나 컬러를 설정해주실 수 있어요.
물론 빔프로젝터도 마찬가지입니다
모니터 연결을 확인하는 법은 해당 관련 포스팅으로 다시 찾아뵐게요 :)
'MAC' 카테고리의 다른 글
| [MAC 사용법] (포맷)초기화 및 OS 재설치 (0) | 2023.08.05 |
|---|---|
| [맥 사용법] 와이파이 메뉴창에서 확인하기 (0) | 2021.10.14 |
| [맥 사용법] 스피커 및 효과음 설정하기 (0) | 2021.08.23 |
| [맥 사용법] 블루투스 설정하기 (0) | 2021.08.14 |
| [맥 사용법] 미션컨트롤 활용하기 (0) | 2021.08.04 |