2023. 8. 5. 12:50ㆍMAC
(삭제되서 다시 업로드)
안녕하세요 , 오랜만에 나타났습니다..!
이번엔 m1이 나온 기념으로 m1 맥 사용법을 가지고 왔는데요, 기존 맥북과 더불어 M1 맥북의 초기화 셋팅 및 os 재설치 방법이에요.
[기존 맥북 및 M1 포맷하기]
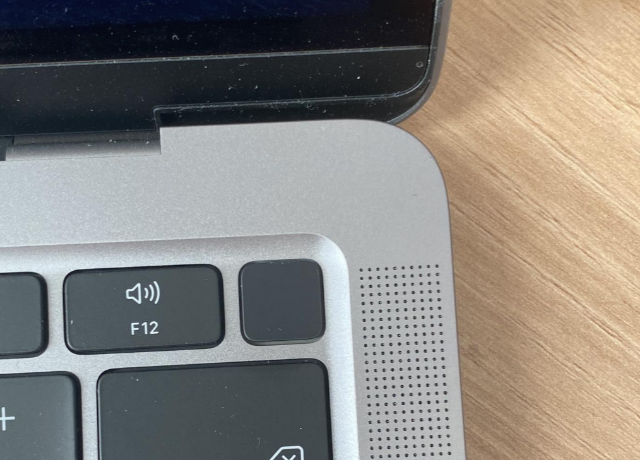
우선 사진은 m1 맥북의 전원버튼이자 터치아이디 버튼이에요.
m1 을 사용하시는 분들은 컴퓨터를 우선 꺼주시고, 전원버튼을 눌러 전원을 켜주세요.
그리고 전원을 켜기위해 버튼을 한번 클릭하고 바로 이어서 그대로 꾹 전원버튼을 계속 눌러주시면 됩니다.
기존 맥북을 사용하시는 분들은 마찬가지로 전원을 끈뒤 다시 전원버튼을 눌러서 켜주시고, 이어서 바로 command + R 버튼을 계속 누르고 계셔주세요.
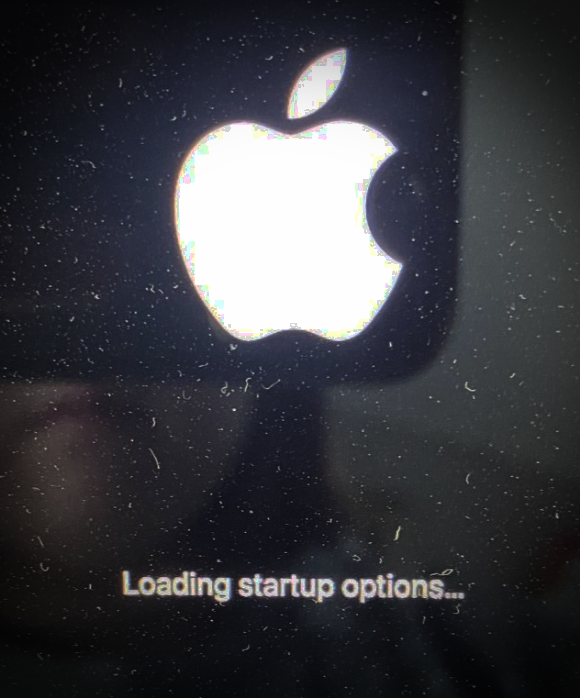
현재 사진은 m1기준이어서 조금 다를 수 있지만, 버튼을 꾹 누르고 있으면 기존맥북도 m1도 모두 옵션설정 창으로 부팅이 됩니다.
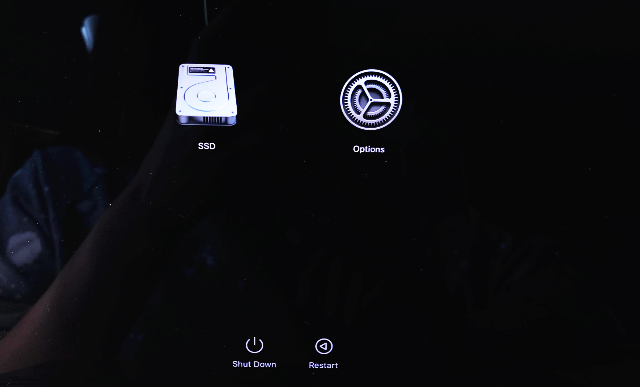
부팅이 완료되면 이런식의 창이 나타날거에요. (기존 맥북 사용자분들은 이 화면이 나타나지 않으면 다음 사진을 확인해주세요.)
여기서 톱니바퀴 아이콘을 클릭해서 설정으로 들어가주세요 !
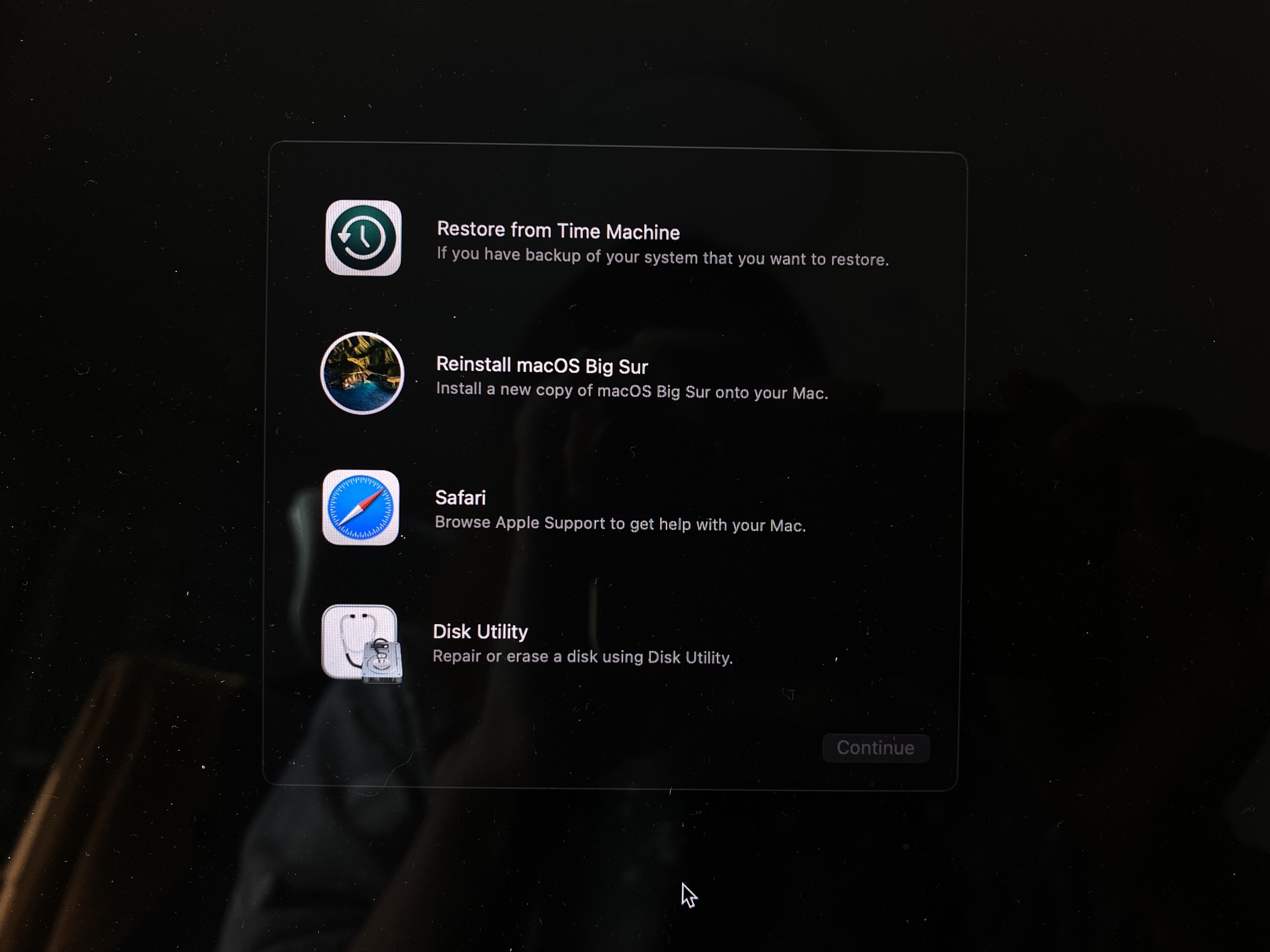
이런 화면이 나타나면 여기서 가장 아래있는 디스크 유틸리티를 눌러주세요.
디스크 유틸리티는 usb 부터 ssd 등의 메인 드라이브까지 포맷방식이나 전체 초기화 등을 설정할 수 있는 디스크에 대한 설정창이라고 보시면 되요.
디스크 유틸리티에서 메인이 되는, 전체 폴더격의 드라이브를 선택해주시고 우측 상단에 지우기, 혹은 Erase 버튼을 누르고 실행하면 전체 디스크 삭제가 진행되면서 초기화가 됩니다.
이 방식은 기존 모든 맥북부터 m1까지 동일해요.
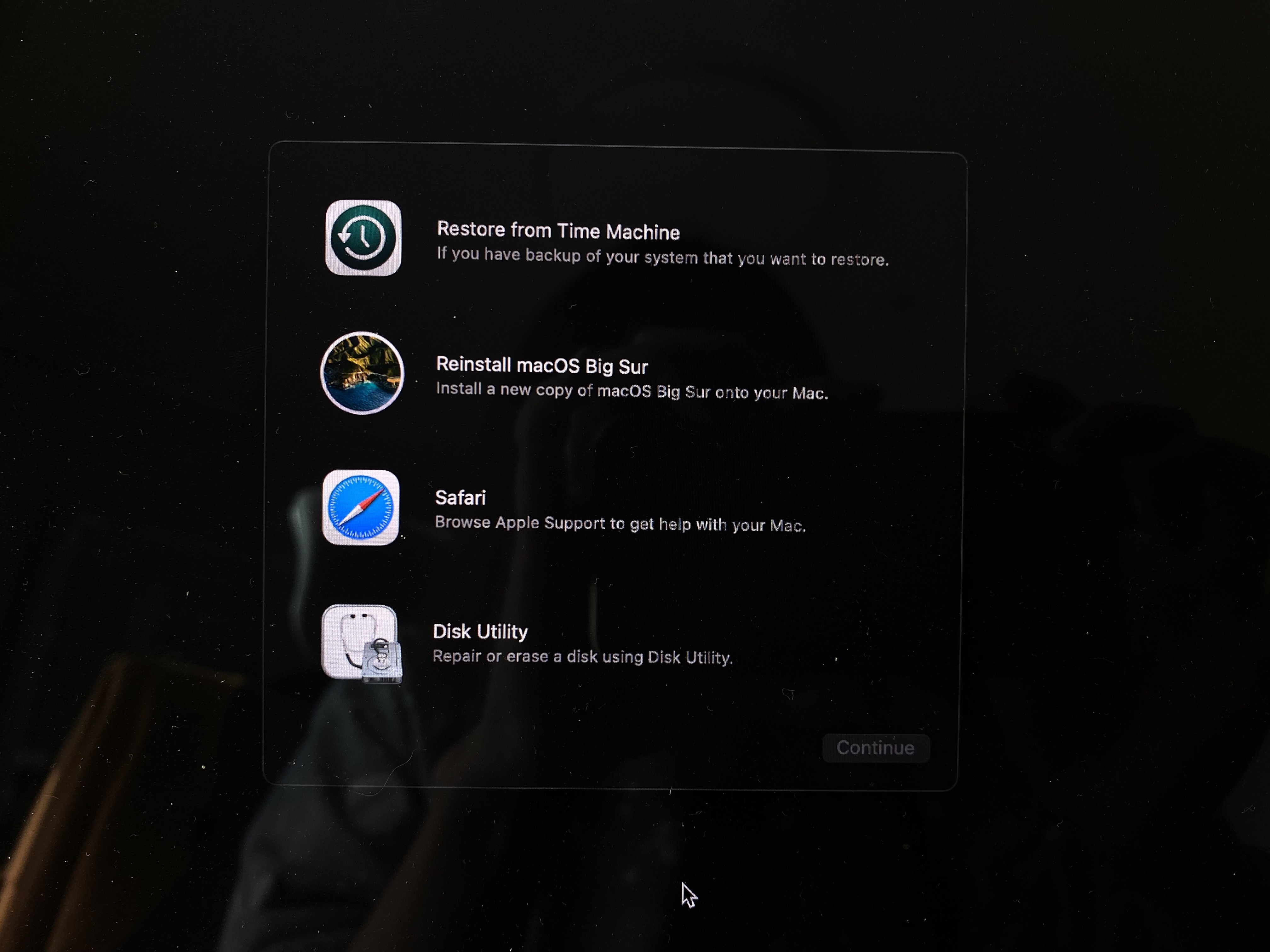
전체 초기화를 한 이후에 다시 이전 화면으로 돌아오면, 두번째 칸에 mac OS 를 현재 설치됬던 버전으로 재설치 할 수 있는 창이 나타나요. 실행하면 초기화된 상태에 os를 다시 설치해서 다시 정상적으로 시스템 구동이 이루어지게 되요!
os까지 새로 설치했다면 필요한 어플들을 깔아서 사용하시면 됩니다!
'MAC' 카테고리의 다른 글
| [맥 사용법] 와이파이 메뉴창에서 확인하기 (0) | 2021.10.14 |
|---|---|
| [맥 사용법] 디스플레이 설정하기 (해상도, 컬러, 야간모드) (0) | 2021.08.24 |
| [맥 사용법] 스피커 및 효과음 설정하기 (0) | 2021.08.23 |
| [맥 사용법] 블루투스 설정하기 (0) | 2021.08.14 |
| [맥 사용법] 미션컨트롤 활용하기 (0) | 2021.08.04 |