2024. 11. 26. 23:16ㆍadobe
포토샵 조정 메뉴 중 첫 번째 분류인 명도에 속한 노출 조정!
Exposure에 대해 알아보겠습니다!
노출이란 카메라로 사진을 찍을 때 빛의 양을 뜻하는 단어에요.
단축키는 별도로 지정되어 있지 않지만, 그럼에도 가장 기본적인 보정 기능 중 하나라고 할 수 있겠습니다!
준비하기
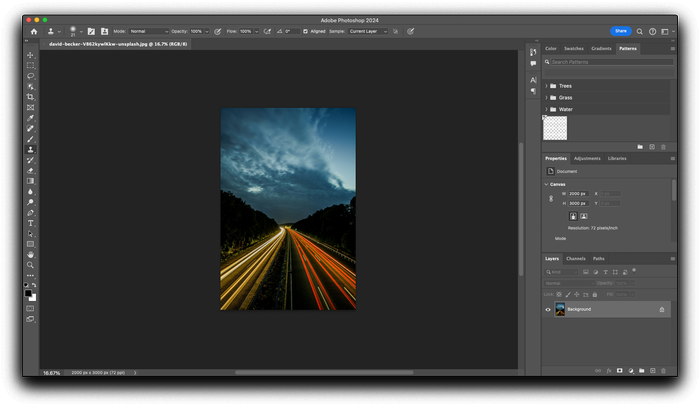
준비과정 그 1번, 바로 작업하고 싶은 사진 불러오기!!
File - Open 메뉴를 사용해서 불러오시면 돼요.
참고로 오픈 단축키는 Ctrl + O / Cmd + O랍니다 :)
이번엔 노출 보정인 만큼 장노출로 찍힌 사진을 가지고 와봤어요 ㅎㅎ
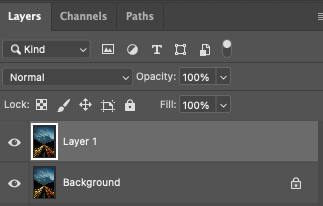
사진을 불러왔다면 이어서 Ctrl + J / Cmd + J를 눌러서 레이어를 하나 복제해 주세요 :)
래스터 레이어에 진행하는 보정은 레이어에 바로 적용되니까 꼭꼭 복제를 하나씩 해두고 진행하시는 게 원본 보존부터 비교까지 편하게 진행하실 수 있어요!
Exposure | 노출
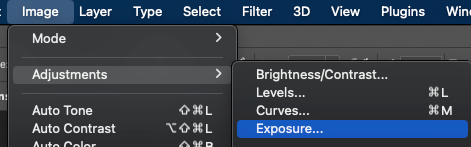
복제까지 진행하여 작업 준비가 되었다면 이제 기능을 실행해 볼게요.
이번 메뉴는 단축키는 별도로 지정되어 있지 않기 때문에 메뉴를 활용해서 접근해 주셔야 합니다!
Image - Adjustment - Exposure 메뉴를 선택해 주세요!
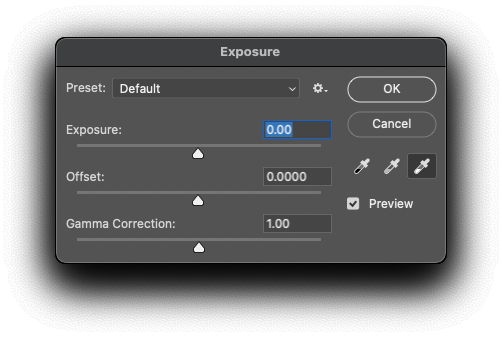
실행하면 이렇게 설정 창이 나타나는데요 옵션을 살펴보면 위에서부터 Exposrue (노출, 빛의 양), Offset (노출 대비), Gamma Collection (명도 대비)라고 볼 수 있습니다.
일단 각각 조정된 이미지를 먼저 한번 볼게요!
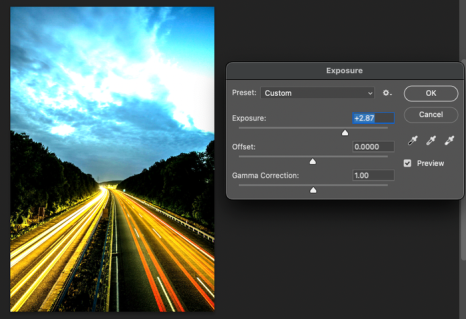
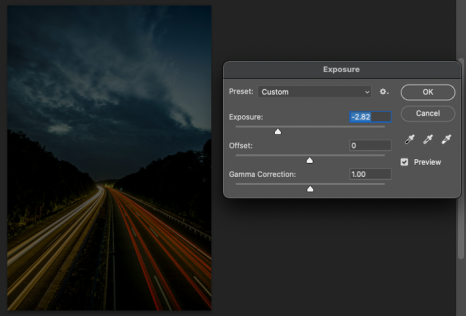
빛의 양만 조절해 본 사진이에요.
빛이 많으면 하늘과 아래쪽의 빛줄기가 쨍하게 살아난 모습을, 빛이 적으면 전체적으로 불을 꺼두고 사진을 찍은 것처럼 어둑어둑한 이미지를 확인하실 수 있죠?
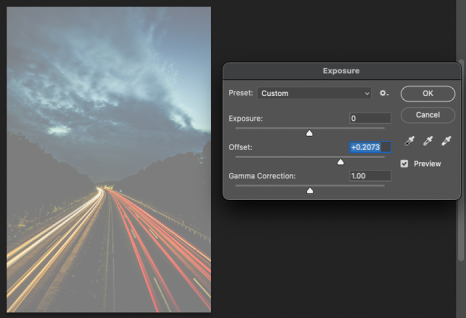
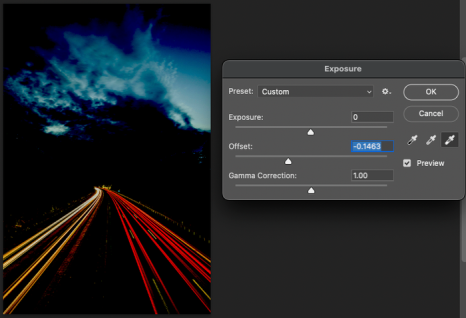
다음은 노출 대비인 Offset!
빛의 양이 아닌 빛의 대비를 조절하는 기능으로 단순한 블랙/화이트톤이 더해지는 것과 다르게 대비가 조절되는 모습을 보실 수 있어요.
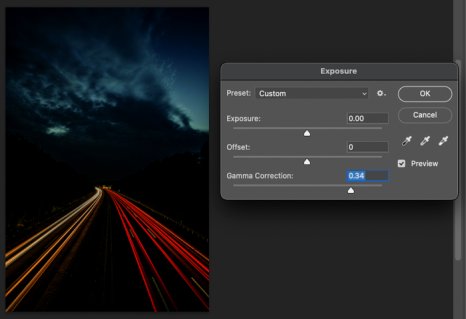
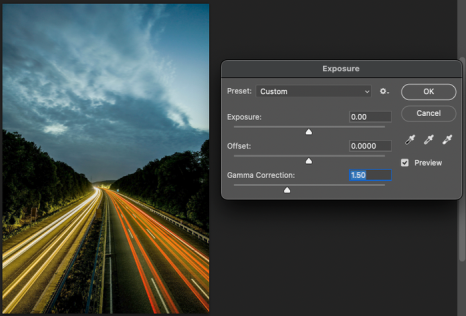
마지막으로 달리 표현이나 정의가 애매한 감마!
이번 기능에서 사용되는 감마를 쉽게 이해해 보자면 명도의 대비 값으로 생각해 볼 수 있어요.
전체적으로 빛의 대비가 강해지고 약해지는 사진을 확인하실 수 있습니다.
> 보정하기
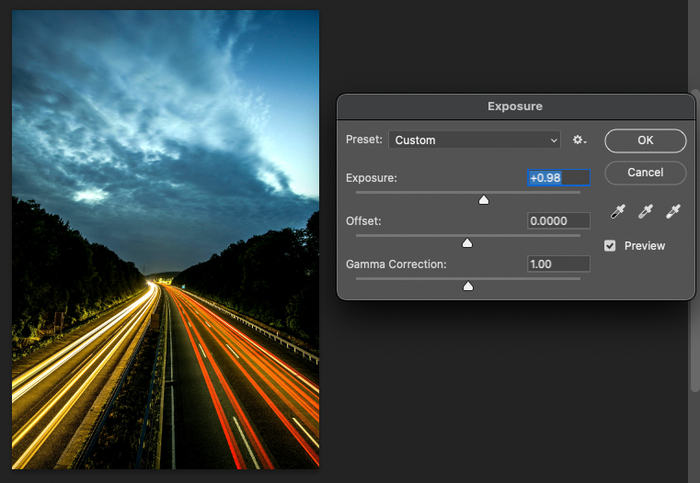
각각의 특징을 보았으니 본격적으로 조정을 해볼게요.
먼저 가장 기본인 빛의 양!
이미 장노출로 찍힌 사진인 데다 하늘의 대비가 적당히 있는 사진이어서 빛이 너무 많아지면 사진 속 빛이 쨍하게 뜨다 못해 노이즈가 생길 위험이 있어요.
그러니까 적당히 살살, 아주 약간의 터치를 해줍니다.
사진 전체에 아주 약간 빛을 더 넣어주었어요.
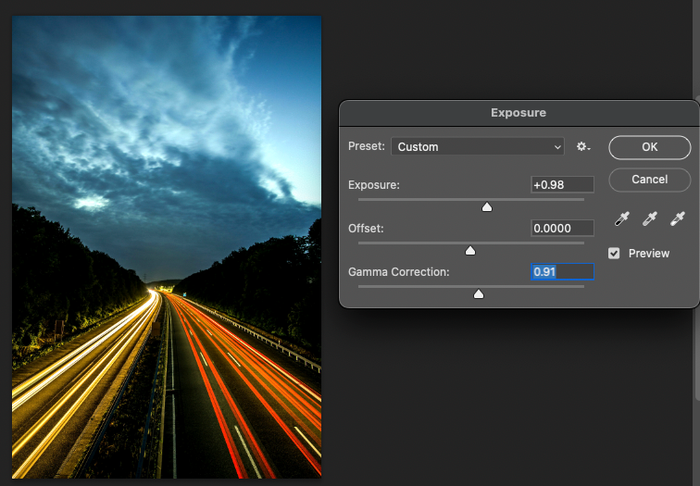
전체적으로 빛이 더 생겨나면서 대비는 상대적으로 약해진 상태이기 때문에 명도의 대비 값만 살짝 올려서 음영의 표현을 잡아줄 수 있습니다.
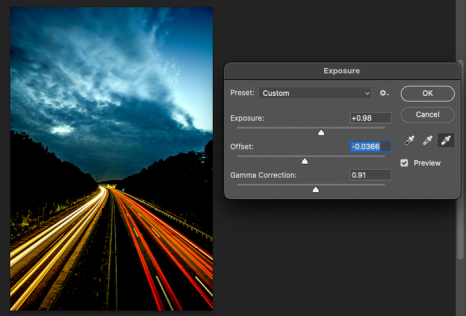
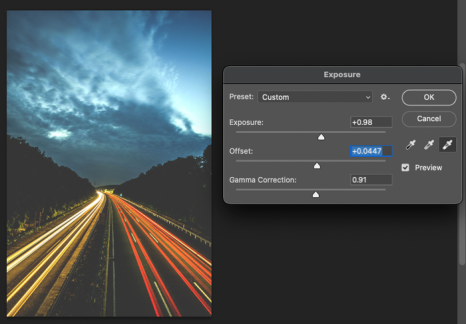
사실 저는 위쪽 단계에서 작업을 마무리했는데요,
가운데 있는 Offset 값은 안 쓰나요? 싶으실 분들을 위해 비교 사진을 한번 보여드리려고 해요!
Offset 값은 노출의 대비라고 말씀드렸는데요, 그렇다 보니 높이게 되면 오른쪽 사진처럼 하얗게 올라오게 되고, 낮추면 왼쪽처럼 전체적으로 좀 더 강한 빛과 어둠이 생겨나게 됩니다!
개인마다 원하는 만족도가 있기 때문에 당연히 원하시는 분은 함께 조절하셔도 되지만, 꼭 모든 슬라이드를 다 조절해야 할 필요는 없고, 원하는 정도에서 멈추셔도 괜찮기 때문에 저는 두 가지 설정만 조절하였어요 :)

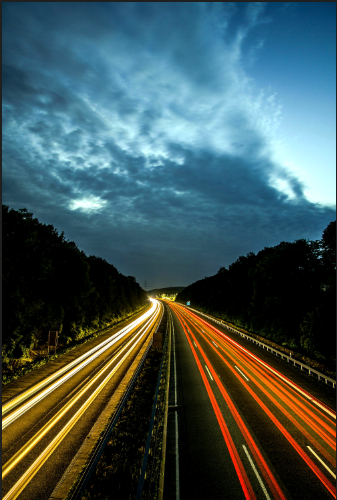
그렇게 조절된 최종 상태입니다! 원본과 비교하면 전체적으로 밝게 조명이 켜졌다 싶은 느낌이 좀 더 드시죠? ㅎㅎ
> 자동 조정하기
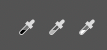
이번엔 Auto 메뉴는 없지만 여전히 등장하고 있는 스포이트 자동 조정기능이 있습니다!
까만색 스포이트는 어둠, 회색은 중간, 흰색은 밝음 영역이에요!
원하는 영역의 스포이트를 선택하고 해당 영역으로 지정할 위치를 사진에서 클릭만 하면 되기 때문에 전체적으로 밸런스를 잡기에 가장 빠르고 편리할 수 있는 기능이랍니다 :)

저는 어두운 영역의 스포이트를 선택하고 하늘 바로 아래쪽의 어둑한 나무를 선택해보았어요.
전체적으로 톤의 균형이 Exposure, Gamma 설정만 조절되면서 맞춰졌어요 ㅎ
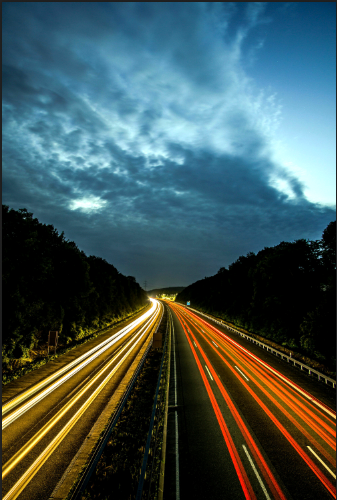

이건 제가 진행했던 작업과 스포이트로 작업된 이미지 비교입니다!
아무래도 설정한 내용은 같지만 조절한 양이 다르다 보니 느낌이 또 좀 달라졌어요 ㅎ

명도 조정으로 있는 4가지 메뉴가 다 빛의 양과 대비를 조절하는 기능들이에요.
하지만 저마다 조금씩 성격이 다르다고 할 수 있습니다.
단축키가 붙은 기능들이 상대적으로 자주 사용되는 게 맞지만, 붙어있지 않은 설정들도 단축키 설정보다 빛을 발하는 순간들이 있어요!
더불어 사진 보정에 가장 필수적이고 1차적인 작업은 빛과 어둠, 대비를 조절하는 것!
이번 글로 4가지 기능을 모두 살펴보았으니 사진마다, 작업마다, 개인마다 적합한 보정 기능을 사용해 보고 익숙해지는 것도 좋을 듯합니다 :)

'adobe' 카테고리의 다른 글
| 포토샵 사진 보정 기본 Curves 곡선 밝기조절 (1) | 2024.12.01 |
|---|---|
| 포토샵 이미지 저장 최신버전과 save as로 png, jpeg 저장하기 (0) | 2024.11.30 |
| 포토샵 배우기 - 포토샵 밝기 조절만으로 사진 보정하는 법, 보정팁 (3) | 2024.11.27 |
| [포토샵 배우기] 포토샵 인터페이스 색상 바꾸기, 윈도우/맥 환경설정 (0) | 2023.07.30 |
| [포토샵 배우기] 포토샵 이미지 파일로 저장하기 /Save As 코덱 사라짐 현상 해결 (0) | 2023.02.26 |