2024. 11. 27. 19:44ㆍadobe
블로그에 글과 함께 다양한 사진들을 올리실텐데요,
어떤 사진이든 우선 잘 찍히고 좋은 사진과 함께 작성된 글들이 보기 좋은게 사실입니다.
그래서 포토샵 기본중의 기본, 심지어 초간단 기능으로 사진 보정하는 법을 알아볼게요!
포토샵 명도 조절 기능 사용하기
제가 선물받았던 입생로랑 핸드크림 사진을 가지고 와보았어요.
사실 그냥 올려도 크게 문제가 되진 않을 사진들이지만 그래도 조금 더 리뷰하는 제품에 집중되고 사진이 깔끔해보이도록 보정을 해보겠습니다 :)
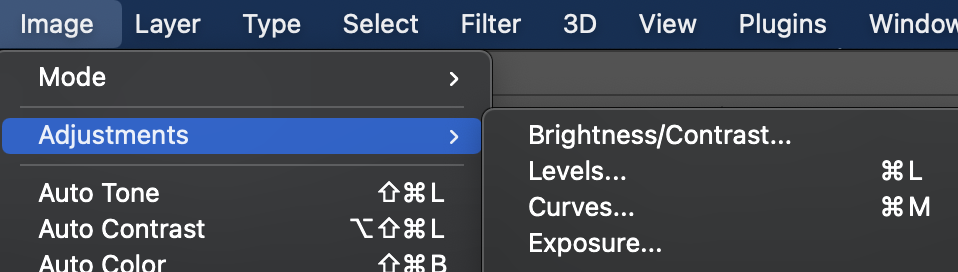
참고로 이번 글에선 이미지 조정 기능 중 기본적인 명도보정 메뉴만 가지고 보정을 해볼거에요!


왼쪽 사진도 뭐 제품이 이렇구나 하고 아는데 지장은 없습니다.
하지만 오른쪽 사진이 색이 좀 더 밝고 선명해져서 제품이 도드라져보이고 있죠?
딱 3단계로 완성된 과정을 한 번 보겠습니다.
사진 보정 방법과 포토샵 보정팁
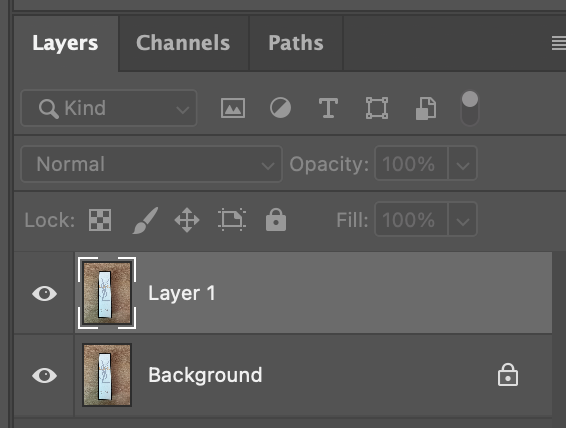
1. 포토샵에서 불러온 이미지를 우선 복제해줍니다.
포토샵에서 진행하는 기본 이미지 보정 기능들은 레이어에 곧바로 적용되기 때문에 꼭 저렇게 복제를 하고 보정을 진행하는 것이 좋아요 :)
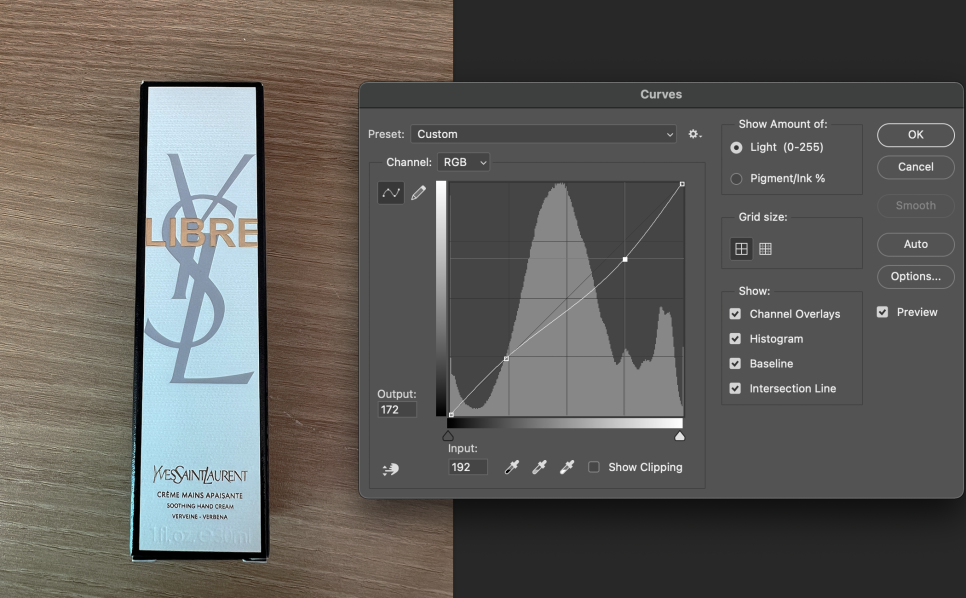
2. 조정 메뉴중 Curves (Ctrl/Cmd + M)를 선택하시면 그래프를 조절할 수 있는 창이 나타납니다.
보통 이 메뉴에서 위쪽이 올라가고 아래쪽이 내려가는 S커브를 기본으로 많이 사용하곤 해요.
하지만 이번 사진은 이미 케이스에 흰색이 많고 대비를 강하게 하면 배경의 그림자가 강해지기때문에 그걸 반대로 적용해주었습니다!
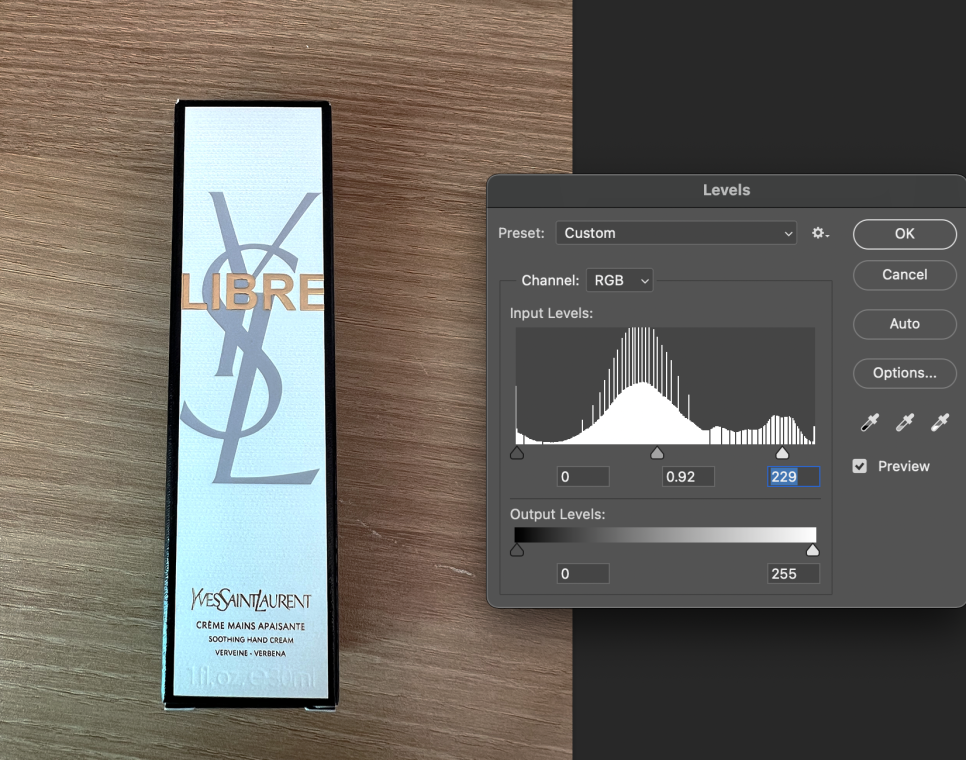
3. 커브기능을 이용해 먼저 기본 톤의 밸런스를 맞춰두고 Levels(Ctrl/Cmd + L)를 선택해주세요.
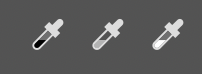

레벨 창이 열리면 오른쪽에 스포이드 아이콘이 보이실텐데 여기서 흰색으로 채워진 3번째 스포이드를 선택하고 사진 중 밝은 부분을 클릭해줍니다!
이렇게 하면 선택된 밝은 영역 기준으로 컬러밸런스부터 명도 밸런스가 기본으로 우선 맞춰져요!
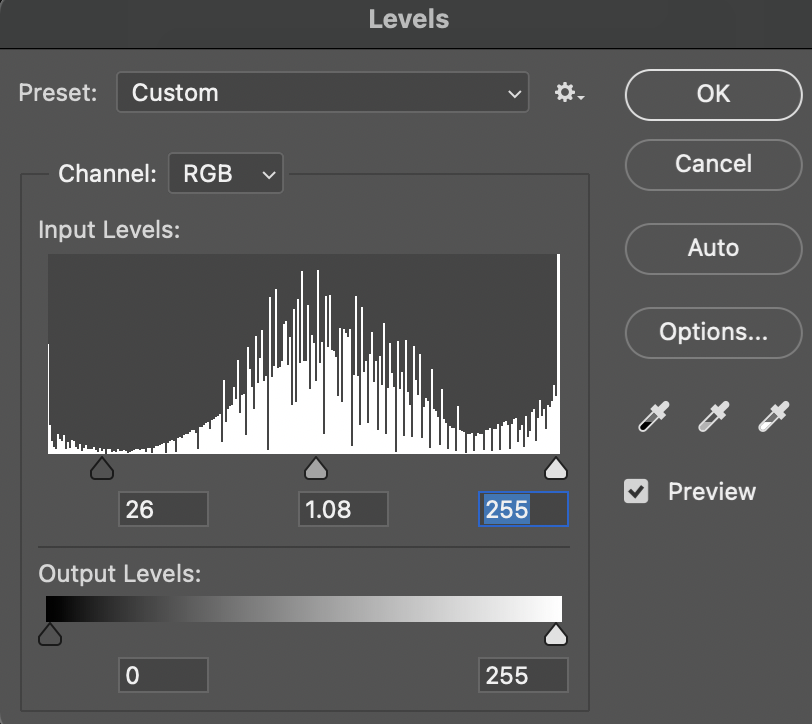
추가적으로 작업을 더 하고 싶다면 바뀐 레벨창 그래프 하단의 삼각형 3개를 조절하며 명도보정의 디테일을 잡으실 수 있어요:)




나머지 사진들도 기본적인 방식은 모두 동일해요!
하지만 명도 조정 메뉴가 여러개인 만큼 밝기와 대비값을 조절하거나 노출값을 조정해서 조금씩 이미지에 맞는 조정방법을 적용해보았습니다 :)


더불어 사진에서 키보드가 지워지고 채색된 부분이나 이렇게 비네팅 효과로 집중시키는 방법이 궁금하신 분들이 계시겠죠?
그 내용들은 어느 날 다시 찾아올게요 :)
추가로 포토샵에 대해 전체적으로 사용법을 배우고 싶다!거나 기초부터 제대로 다지고 싶다! 하시는 분들은 제가 직접 만든 포토샵 책을 통해 보실 수 있어요 :)
+ 교보문고에서 인쇄형으로도 주문 제작이 가능합니다!
'adobe' 카테고리의 다른 글
| 포토샵 사진 보정 기본 Curves 곡선 밝기조절 (1) | 2024.12.01 |
|---|---|
| 포토샵 이미지 저장 최신버전과 save as로 png, jpeg 저장하기 (0) | 2024.11.30 |
| 포토샵 Exposure 사진 노출 보정 (1) | 2024.11.26 |
| [포토샵 배우기] 포토샵 인터페이스 색상 바꾸기, 윈도우/맥 환경설정 (0) | 2023.07.30 |
| [포토샵 배우기] 포토샵 이미지 파일로 저장하기 /Save As 코덱 사라짐 현상 해결 (0) | 2023.02.26 |