2024. 11. 30. 11:42ㆍadobe
포토샵 작업 후 이미지로 저장할 때, 다들 어떤 방식을 사용하고 계신가요?
포토샵이 어느 순간부터 물밀듯이 업데이트를 진행하고 있는 와중에 이미지 저장 방식까지 변경되었습니다. 그래서 아마 이전 버전으로 먼저 포토샵을 사용하시던 분들은 당황스러움 + 불편함을 느끼고 계시지 않을까 싶어요. (제가 그랬거든요😭)
그래서 이번 글에선 포토샵 이미지 저장 방법 중 최신 버전 저장방법과 이전 버전이 익숙한 분들이 이전과 동일하게 저장할 수 있는 방법을 적어보려고 합니다:)
Save a Copy
최신 버전 이미지 저장하기
먼저 최신 버전 기준 가장 편하고 빠르게 이미지로 저장하는 방법을 말씀드릴게요!
최근에 포토샵을 배우고 계시는 분들과 더불어 업데이트된 버전대로 그냥 사용하겠다 하시는 분들은 모두 지금 말씀드리는 설정으로 저장을 진행해 주시면 됩니다!
1. Save a Copy
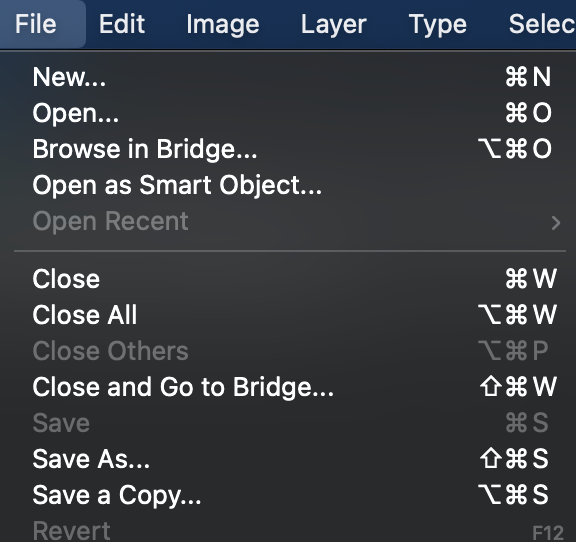
포토샵이 업데이트되면서 새로 생긴 이미지 저장 메뉴가 있어요. 바로 'Save a Copy' 메뉴입니다.
포토샵 맨 위쪽에 있는 File 메뉴에서 확인하실 수 있어요!
단축키는
윈도우 Ctrl + Alt + S
맥 Cmd + Alt + S입니다.
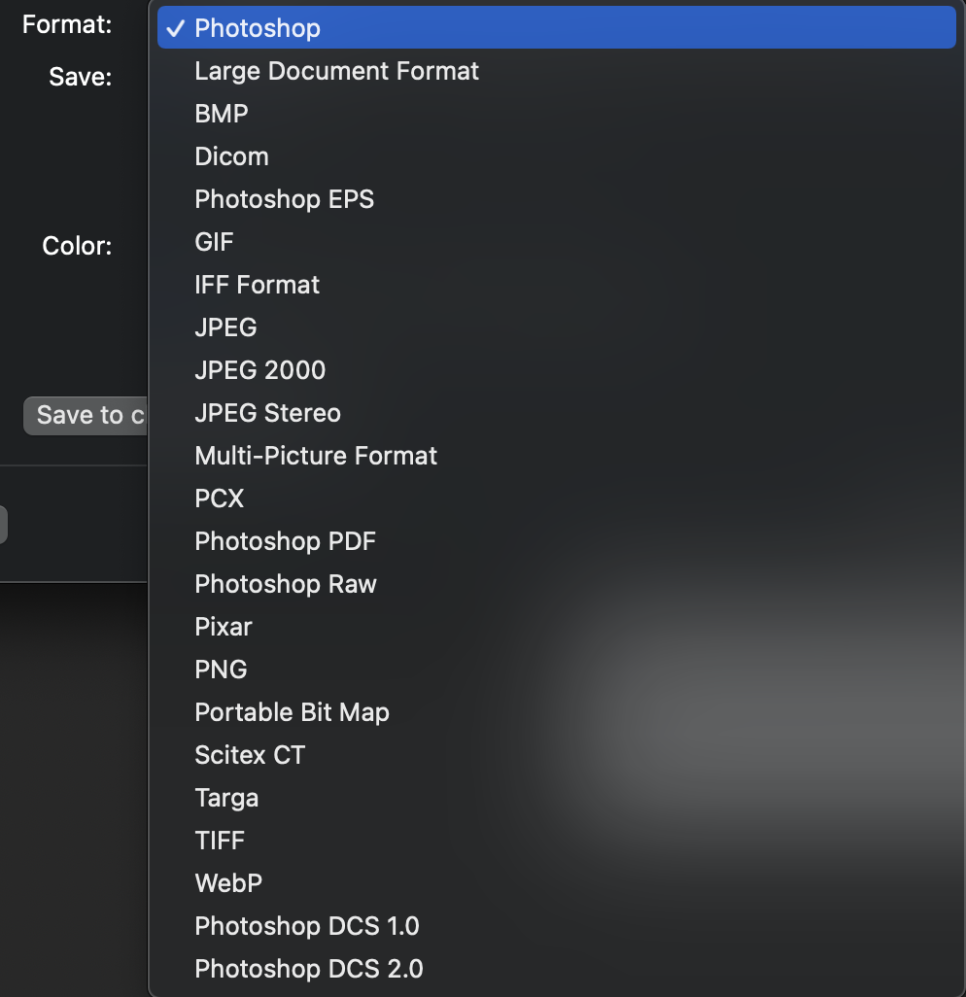
'Save a Copy' 메뉴를 선택하시면 다양한 포맷으로 저장할 수 있는 설정이 나타납니다.
여기서 포맷 형식을 클릭하면 포토샵 포맷인 PSD부터 JPEG, PNG 같은 여러 이미지 포맷을 함께 확인하실 수 있어요.
원하는 포맷을 설정하고, 이후 나타나는 상세 설정 혹은 안내창을 확인하신 후 저장하면 끝! 간단하죠?😎

혹시 Save As 메뉴를 선택하고 들어갔다면 하단 오른쪽에 'Save a Copy' 혹은 '사본 저장'이라는 버튼이 활성화되어 있을 거예요.
그 버튼을 클릭하시면 Save a Copy 메뉴를 선택하신 것과 동일한 창으로 변경됩니다 :)
Save As
이전 설정으로 저장하기
포토샵을 예전 버전부터 사용하시던 분들이라면 모두 이미지로 저장하실 때 다른 이름으로 저장하기, save as 메뉴를 실행하셨을 거예요!
업데이트된 버전에 Save a Copy라는 메뉴가 새로 생겼고 단축키도 적용이 되어있긴 하지만 익숙하게 적응이 된 상태로 새로운 메뉴를 사용하는 건 어색하기 그지없죠ㅠ!
어도비도 그런 맘을 아는지 포토샵 설정에서 저장 옵션을 이전 버전 상태로 사용할 수 있는 기능이 함께 추가되었습니다!👍🏻
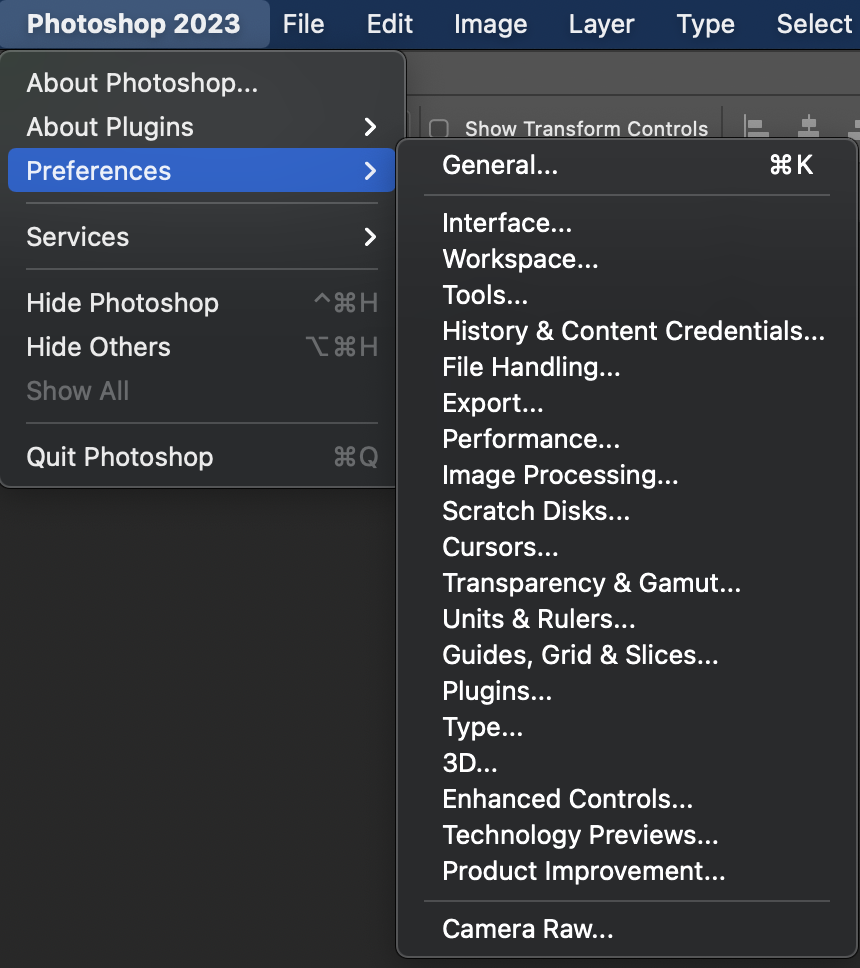
이 기능을 활성화하기 위해선 우선 포토샵의 환경설정으로 들어와주셔야 해요.
윈도우는 메뉴창의 Edit - Preference - File Handling / 맥은 메뉴창의 Photoshop - Preference -File Handling을 선택해 주시면 됩니다.
윈도우 | Edit - Preference - File Handling
맥 | Photoshop - Preference -File Handling
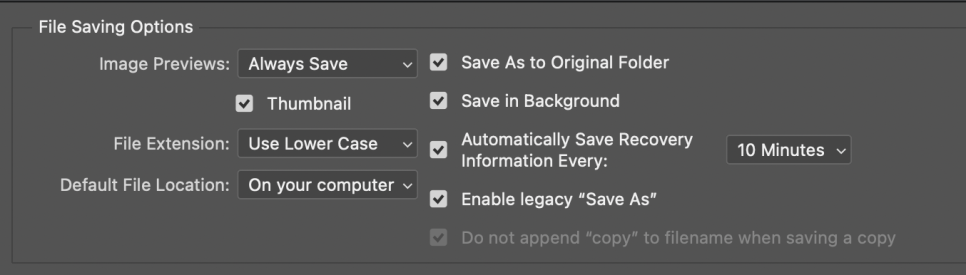

File Handling 설정에 들어오시면 위에서 오른쪽에 체크박스들이 여러 개 보이실 거예요.
여기서 'Enable legacy "Save As"'라고 되어있는 설정을 체크해 주세요!
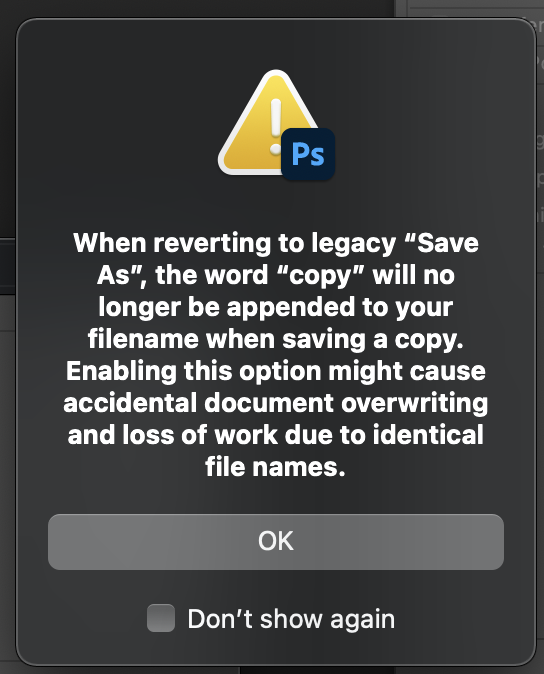
그럼 이렇게 안내창이 하나 표시될텐데 OK를 눌러주세요.
마지막으로, 이 설정은 포토샵을 한번 껐다가 켜야 적용되기 때문에 이제 포토샵을 한번 종료했다가 다시 열어주시면 Save As 메뉴에서 바로 이미지포맷이 나타나는걸 확인하실 수 있습니다 :)
'adobe' 카테고리의 다른 글
| 포토샵 활기 채도 Vibrance Saturation 사진 색감 선명하게 보정하기 (1) | 2024.12.05 |
|---|---|
| 포토샵 사진 보정 기본 Curves 곡선 밝기조절 (1) | 2024.12.01 |
| 포토샵 배우기 - 포토샵 밝기 조절만으로 사진 보정하는 법, 보정팁 (3) | 2024.11.27 |
| 포토샵 Exposure 사진 노출 보정 (1) | 2024.11.26 |
| [포토샵 배우기] 포토샵 인터페이스 색상 바꾸기, 윈도우/맥 환경설정 (0) | 2023.07.30 |