2024. 11. 19. 16:19ㆍ출판 및 강의
텍스트도 사진도 추가하고 수정하는 법을 알았으니 이제 많은 분들이 궁금해할 페이지 번호 입력하는 법을 알아볼게요!
텍스트나 사진을 처음 적용하는 방법은 이전 글을 참고해 주세요 :)
마스터 페이지와 페이지 번호
인디자인에는 페이지 영역이 두개로 나누어져 있어요! 이전에 인터페이스를 살펴보며 같은 번호에 두개로 쪼개졌던 것이 바로 그것입니다! 보통 오른쪽 영역에 위, 아래 단락으로 구분되어서 위치하고 있는 이 구성이 바로 마스터 페이지와 페이지 영역이에요.

먼저 위쪽에 위치한 마스터 페이지!
None, A-Parent 그룹이 기본으로 설정되어 있는 것을 확인하실 수 있어요.
이 마스터 페이지를 사용해 작업할 페이지의 프리셋을 잡거나 동일한 설정을 적용하는 등의 작업을 진행할 수 있습니다!
동일한 설정으로 적용할 가장 대표주자로 페이지 번호 적용하는 법을 먼저 살펴볼게요!
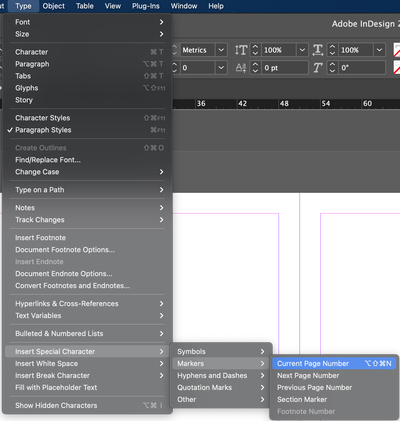
우선 페이지 번호는 꼭 마스터 페이지에서 입력해 주셔야 해요.
특정 페이지에만 적용되는 것이 아니라 모든 페이지에 적용해야 하는 기능이기에 전체 프리셋으로 잡아두고 진행해 주셔야 합니다!
페이지 번호를 적용하려면 마스터 페이지에 일단 진입해야겠죠?
원하는 마스터 페이지를 더블 클릭! 해주시면 마스터 페이지로 이동됩니다.
이 방법은 나중에 일반 작업 페이지로 이동할 때도 같은 방식으로 오고 갈 수 있어요 😊!
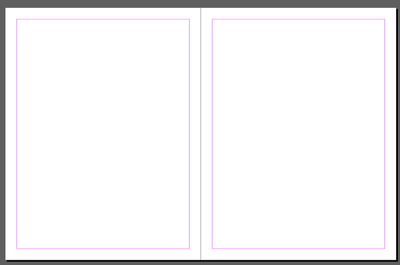
이제 마스터 페이지 안에서 원하는 영역에 숫자가 들어갈 정도의 작은 텍스트 입력창을 하나 생성해 주세요.
생성 방법은 도구 패널의 텍스트 도구를 사용해 작업 창에 드래그하는 이전과 동일한 방법으로 추가해 주시면 된답니다.😏
이렇게 텍스트 창을 하나 만들었다면 상단의 메뉴에서
Type - Insert Special Character - Markers - Current Page Number 메뉴를 선택해 주세요.
단축키는 Ctrl+Alt+Shift+N입니다!
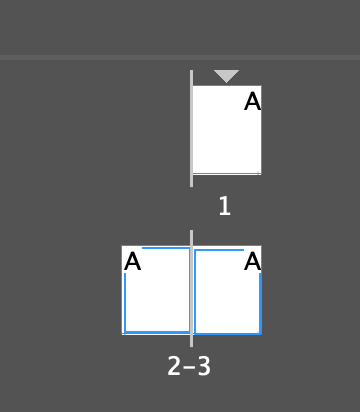
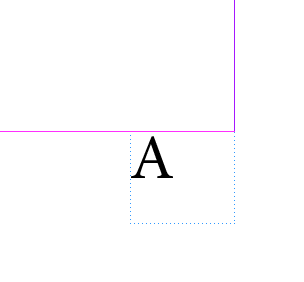
이렇게 하면 A라는 표시로 페이지 번호가 적용된 것을 확인하실 수 있어요.
A는 A-Parent 프리셋에 적용되었다는 뜻이에요.
마스터 페이지를 추가하여 사용한다면 추가된 페이지 이름으로 표기될 거예요.
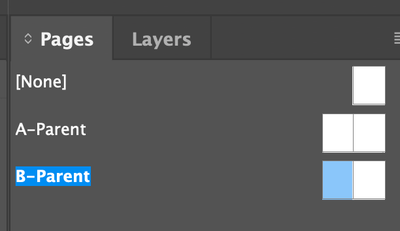
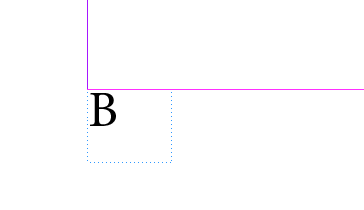
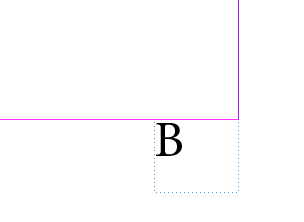
프리셋을 다르게 사용할 페이지가 있는데 페이지 번호를 사용해야 한다면 반드시 다른 마스터 페이지에도 페이지 번호 작업을 해주셔야 한답니다!
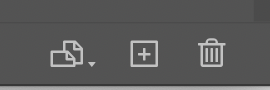
참고로 마스터 페이지 추가는 마스터 페이지 작업 중인 상태에서 맨 아래 + 아이콘을 눌러서 새로운 마스터 페이지를 생성하실 수 있어요!
마찬가지로 이것도 일반 페이지 추가 방식과 동일합니다!
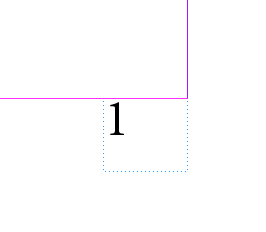
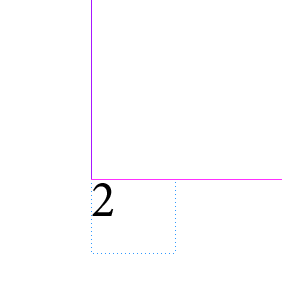
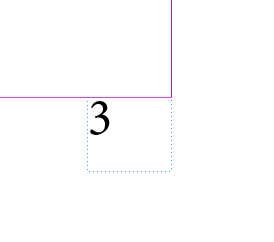
마스터 페이지에 페이지 번호를 적용하고 아래쪽의 실제 페이지 작업 창으로 들어오면 이렇게 각 페이지별로 숫자가 표시되고 있는 걸 확인하실 수 있습니다!
이 페이지 번호의 작성 기준은 따로 없지만 제 기준 전자책은 모두 한쪽 방향으로 통일해 주었고, POD 도서는 좌, 우 배치를 나누어 주었습니다!
마스터 페이지 사용하기
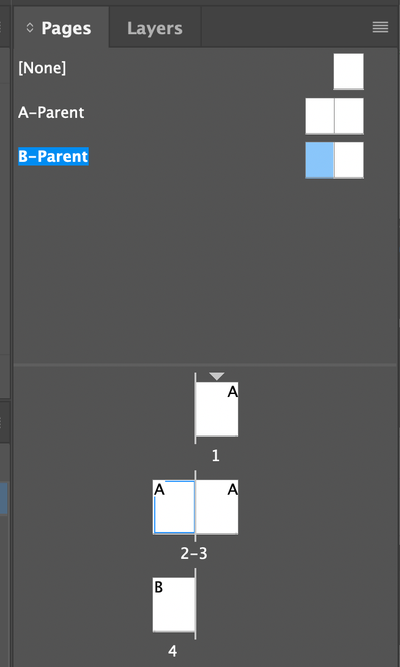
인디자인에선 마스터 페이지에서 페이지 번호뿐 아니라 여러 다양한 기본 프리셋을 설정하고, 편리하게 적용할 수 있어요!
프리셋으로 설정한 마스터 페이지를 일반 페이지로 적용하기 위해선 그냥 원하는 마스터 페이지 중 원하는 페이지를 작업할 페이지 영역으로 드래그 앤 드롭해서 적용이 가능합니다.! (참 쉽죠😏)
다만 이렇게 할 때 주의하실 사항이 있는데요!
기본적으로 양면, 그러니까 책이 펼쳐진 모양을 기준으로 화면이 보이고 작업도 그렇게 진행하고 있는데 책의 왼쪽 오른쪽 설정 중 무언가 하나라도 대칭되게 다른 것이 있다면 해당 페이지로 맞춰서 적용해 주셔야 한다는 점이에요.
쉽게 말하면 왼쪽 페이지는 왼쪽 마스터를, 오른쪽 페이지는 오른쪽 마스터 페이지를 적용해야 한다는 뜻이죠.
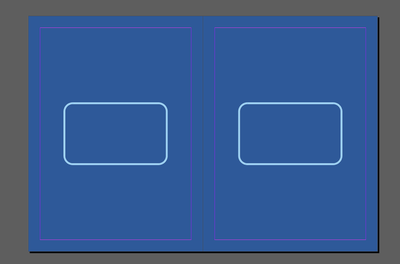
그래서 저 같은 경우도 작업하면서 혹시 모를 상황을 위해 같은 프리셋을 양면으로 제작해두고 사용했었답니다.
페이지 번호 같은 구성 요소의 위치도 달라질 수 있지만 왼쪽 마스터를 오른쪽 페이지에 적용한다거나 하면 왜인지 잘 적용이 안되는 때가 있더라고요.
안전하고 빠른 방법은 같은 페이지를 왼쪽 오른쪽 둘 다 구성해서 해당 위치로 끌어서 사용하는 방법이었습니다!
인디자인 마스터 페이지 설정 시 주의할 사항이 한 가지 더 있어요!
그건 바로 마스터 페이지는 말 그대로 노트나 인쇄할 종이처럼 이미 거기 있는 것!으로 인식하기 때문에 '글자도 미리 입력해두고 나중에 페이지에서 수정해야지~' 같은 생각은 안됩니다. (제가 그래봤어요🤣)
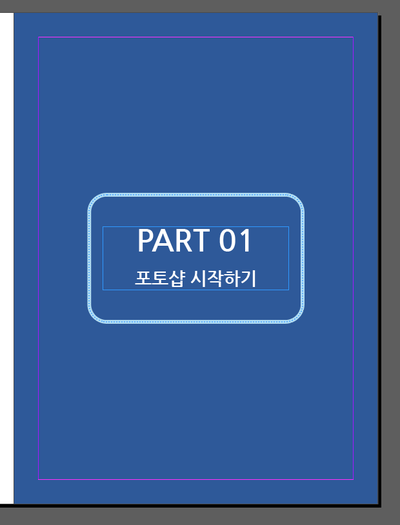
그래서 이렇게, 기본 배경과 글씨가 들어갈 부분은 프리셋으로 지정해두고 각 페이지에 글자만 새로 입력해서 넣어주었습니다.
글자도 나중에 문자 스타일로 지정하면 클릭 한 번으로 빠르게 지정할 수 있어서 별로 번거롭진 않았어요!
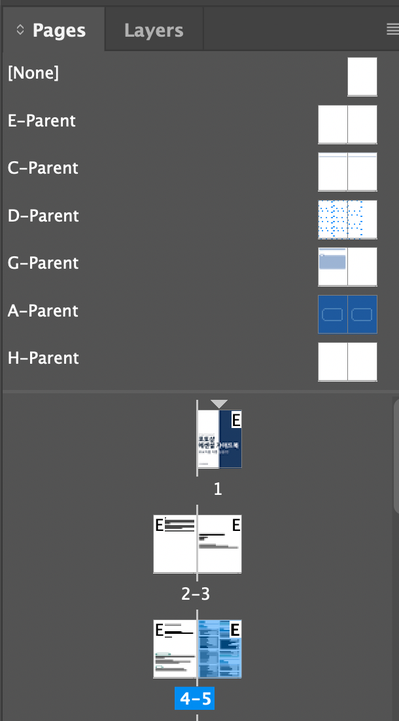
여러 시행착오를 거친 후라 마스터 페이지 순서는 뒤죽박죽이 되었지만 이런 식으로 페이지 프리셋을 적용하면서 한 페이지씩 늘려나가시면 좀 더 편하게 프리셋을 잡아두고 작업하실 수 있을 거예요 :)
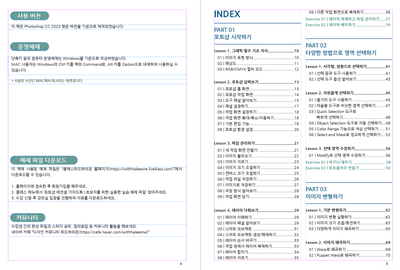
그리고 마지막으로 한 가지 인디자인에서 제가 사용했던 소소하지만 편리한 팁을 말씀드리자면!
마스터 페이지 중 하나를 들어가야 할 요소들의 보관 페이지 정도로 사용하시는 거예요.
위의 제가 설정한 예시에선 G-Parent가 그 예시일듯한데요, 페이지 특정 위치를 지정하진 않으나 같은 형식으로 무언가 반복되어서 위치해야 하는 것들!
예를 들면 제가 쓴 목차에서 왼쪽의 글자와 배경으로 칠해진 모양이라거나, 목차의 PART 타이틀마다 구분선이 표시된 라인의 간격 같은 것들!
이런 식으로 메인 페이지는 아니지만 자주 사용할 요소들은 즐겨찾기 같은 맥락으로 마스터 페이지를 활용하시는 것도 좋은 방법이 될 거라고 생각해요. 그럼 필요할때 마스터에서 복/붙으로 바로바로 가져올 수 있답니다😉😉
그럼 페이지 번호랑 마스터페이지까지 설정하시면서 좀 더 인디자인이랑 친숙해지셨길 바라며..! 다음 글에서 또 다른 편의를 위한 설정법을 가지고 나타나겠습니다 :)
'출판 및 강의' 카테고리의 다른 글
| 인디자인 독학으로 전자책 만들기 8 - 페이지 내보내기 기본 설정과 사진 해상도 맞추기, PDF로 저장하기 (2) | 2024.11.21 |
|---|---|
| 인디자인 독학으로 전자책 만들기 7 - 단락 스타일과 문자 스타일 기능 및 차이점, 책만들때 편한 템플릿 구성 (1) | 2024.11.20 |
| 인디자인 독학으로 전자책 만들기 5 - 문자와 사진 입력 및 수정법, 사진 링크 꼭 알아야 할 필수내용 (1) | 2024.11.18 |
| 인디자인 독학으로 전자책 만들기 4 - 시작은 핵심부터! 기본 뼈대 만들기 (4) | 2024.11.17 |
| 인디자인 독학으로 전자책 만들기 3 - 원고 작성부터 편집까지, 필수 체크사항과 시간 절약하는 소소한 팁 (3) | 2024.11.16 |