2024. 11. 20. 16:54ㆍ출판 및 강의
페이지 프리셋과 페이지 번호 입력 법이 궁금하다면 이전 글을 참고하시고 넘어와주세요 :)
단락 스타일 만들기

책에 사용하는 글자가 의외로 한 가지 폰트와 한 가지 크기로만 이루어지지 않다는 걸 아시나요?
장면 타이틀, 주석, 설명 옵션 등등 여러 장르마다 여러 이유로 하나의 책 속에 여러 개의 글자들이 다른 스타일로 적용된 걸 확인할 수 있어요. 심지어 정렬까지도요!
인디자인에서도 단락별로 사용할 기본 프리셋을 지정해두면 메인타이틀, 서브타이틀, 본문, 본문 주석 등등 여러 가지 필요한 스타일을 미리 지정해두고 원할 땐 클릭 한 번으로 편리하게 지정하며 사용할 수 있어요.😉
우선 제가 만들면서 사용한 단락 프리셋을 살펴볼게요.

이렇게 늘어놓고 보니 뭐가 많다 싶지만 초반에 전체 타이틀 같은 프리셋까지 일단 다 잡아두다 보니 이렇게 되었답니다 😅
작업하는 본인이 알아볼 수 있도록 구성하다 보니 전 이렇게 만들어졌는데 저렇게 해둔 덕에 나중에도 편하긴 했어요 :)
(저렇게 되기까지 엄청난 시행착오가 있었지만...ㅠㅠ)
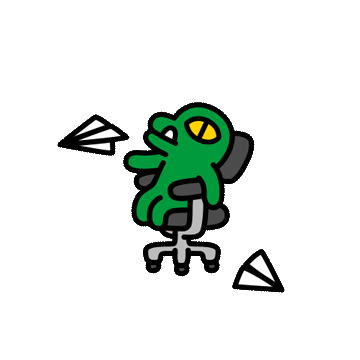
일단 제가 전자책을 만들면서 단락 스타일을 실제로 사용한 예시를 먼저 보여드릴게요.






이 사진들은 위에서 본 단락 프리셋을 사용해 실제 작업에 활용한 이미지들이에요!
PAR1 같은 큰 타이틀, 포토샵 시작하기 같은 장 타이틀, 레슨 타이틀, 내용 타이틀, 서브타이틀 등 각각의 스타일을 만들어두고 실제 작업 중엔 클릭 한 번으로 적용할 수 있도록 만들어 둔 거죠 :)
그럼 이제 이걸 어떻게 만들었는지 살펴볼까요?!

[단락 스타일 패널]
단락 스타일을 지정하기 위해선 단락 스타일 패널을 열어줘야 해요! 단락 스타일은 상단 메뉴의 Window - Styles - Paragrph Styles 메뉴를 선택하면 열려요.

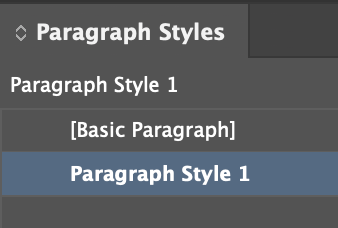
처음 단락 스타일 패널을 열면 아무것도 없는 깔끔한 상태로 열릴 거예요.
이제 우리가 사용할 스타일을 지정하기 위해 아래쪽에 + 표시를 눌러주면 스타일 1이라는 메뉴가 새롭게 생성됩니다.
이제 생성된 스타일을 더블클릭해서 설정 창으로 이동해 주세요!
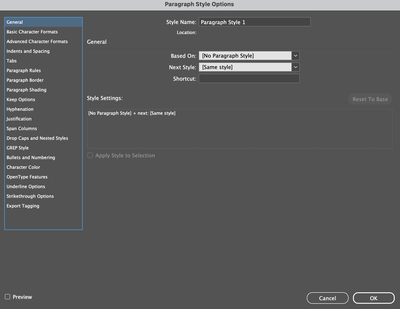
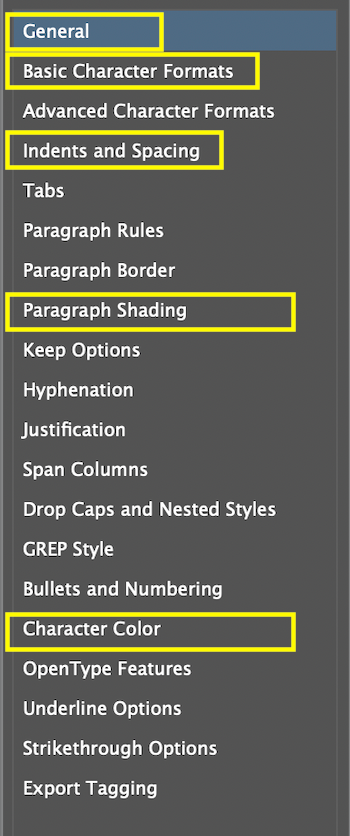
자 대뜸 이런 화면이 나타날 텐데 당연히 처음엔 이게 대체 뭐지... 싶으실 수 있어요..
이 중에서 꼭 봐야 하는 메뉴만 노란 네모로 표시해 두었으니 일단 저 친구들만 살펴보도록 하지요.
1. General

General 탭은 가장 처음 열자마자 보이는 화면이에요. 스타일의 이름 같은 가장 기본 설정을 할 수 있는 탭입니다!
Style Name 란에 단락 스타일에서 보일(내가 알아볼 수 있는) 이름을 입력해 주시면 돼요.
2. Basic Character Formats
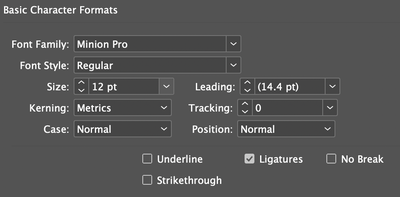
두 번째로 Basic Character Formats 탭이에요. 여기선 단락에 사용될 글씨의 가장 기본 설정, 그러니까 폰트와 폰트 크기, 행간 등의 설정을 지정하도록 되어있습니다. 여기서 원하는 폰트를 원하는 크기로 지정해 주세요:)
3. Indents and Spacing
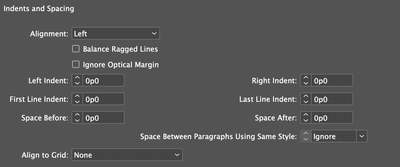
Indents and Spacing 탭에서 단락의 정렬을 지정합니다!
맨 위에 Alingment에서 왼 정렬, 가운데 정렬, 오른 정렬 중 원하는 단락 정렬 스타일을 선택해 주세요!
그 아래의 숫자들은 들여쓰기 설정이니 원하신다면 같이 조절해 주셔도 돼요.
4. Character Color
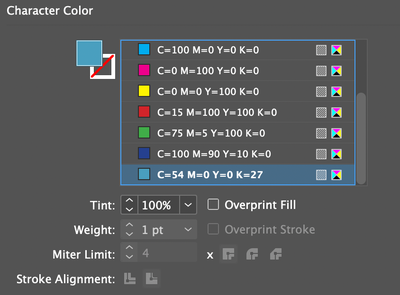
목록에 네모 표시 중 하나를 잠시 건너뛰고 Character Color 탭으로 먼저 왔어요.
이름만 봐도 눈치채셨겠지만 여기서 글자의 색상을 지정할 수 있습니다.
이전에 텍스트 옵션에서 색을 바꿨던 것처럼 원하는 색을 네모를 더블 클릭해서 선택하시면 오른쪽 목록에 해당 색상이 추가될 거예요.
그렇게 추가된 색상까지 선택해 주셔야 색상 지정이 완료되니까 꼭 여기까지 와주세요!
5. Paragraph Shading
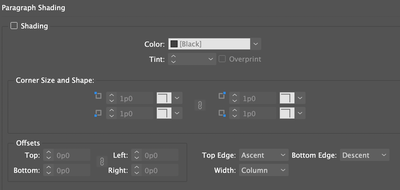
하나 건너뛰었던 Paragraph Shading 옵션이에요.
여기선 글자에 배경이 필요할 경우 배경에 대한 설정을 해주실 수 있어요.
원하는 배경색을 고르고, 투명도와 배경으로 표시될 네모의 엣지모양을 수정할 수 있습니다!
이 설정은 필수까진 아니지만 일단 제가 사용했고, 또 사용하시는 분들이 계실 것 같아서 함께 넣어봤어요!
옵션이 엄청 많아서 순간 멈칫했지만 이제 이 정도면 기본 설정 정도는 척척하는 단계까지 오셨을 거라고 생각 해요😄

자 근데 이렇게 쓰다가 의문이 하나 생길 때가 있습니다.
단락 내용 중 일부에만
스타일 적용을 할 수 없나??
있습니다. 완전 있어요! 저도 이거 몰라서 처음엔 일일이 작업했는데 발견해 내고야 말았습니다 ㅠㅠ!!
그것이 바로바로 문자 스타일!!
문자 스타일 만들기
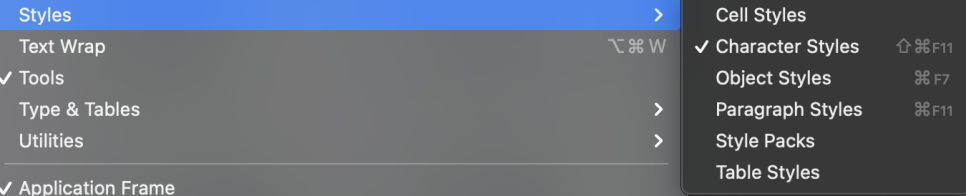
좀 전에 단락 스타일 패널을 여실 때 눈치채신 분이 계실지도 모르지만 스타일 메뉴 안에 여러 스타일이 있어요.
그리고 저희가 텍스트 박스로 지정한 그 박스를 전체 바꾸는 설정이 위에서 했던 단락 스타일입니다.
그리고 단락의 내용 중 일부에만! 스타일을 적용하고 싶으면 그때 사용할 수 있는 것이 문자 스타일! Character Styles 메뉴에요!


잠시 적용된 예시를 보여드리자면 이러한데요,
예제 파일 : part1 어쩌고에 있는 색과 굵기가 다른 폰트, 실습 순서를 설명하는 앞의 크기와 굵기가 다른 숫자, 그리고 메뉴 설명 중인 1. canvas 등의 굵기가 다른 글자들이 문자 스타일을 적용해 문자 내용 중 일부만 다른 스타일을 적용해둔 상태입니다!
이렇게 보니까 눈에 훅 들어오시죠?
저걸 문자 스타일로 지정하지 않으면 단락 스타일로 설정한 기본 폰트에 일일이 지정해서 색을 바꾸거나, 혹은 제각각 텍스트 박스를 새로 만들어서 각각 문단 스타일을 적용하거나 하는 뭐가 됐든 번거로운 방법을 적용했어야 하는 작업이지요 ㅠㅠ

제가 사용한 문자 스타일은 이렇게 구성되어 있습니다!
사실 앞서 단락 스타일 설정을 하고 오셨기 때문에 문자 스타일을 지정하는데 큰 어려움은 없으실 거예요. 완전 비슷하거든요🙂
[문자 스타일 패널]

우선 단락과 똑같이 문자 스타일 패널을 Window - Styles - Character Styles 메뉴를 선택해 열어줍니다! 그리고 + 아이콘으로 새로운 스타일을 생성해 주세요 :)

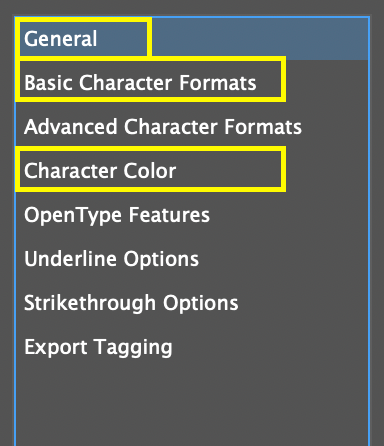
조금 전과 익숙하지만 조금 다른 (메뉴가 조금 적은) 이런 창이 나타나는데 여기서 딱 3가지만 살펴볼 거예요!
1. General

이번에도 당연히 기본 설정이 General인데요, 문단과 마찬가지로 스타일 이름을 지정해 주시면 됩니다!
2. Basic Character Formats
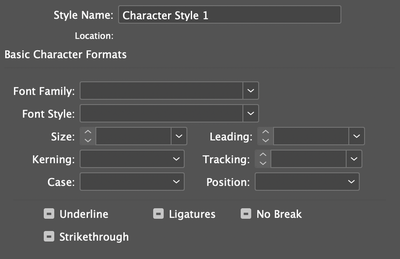
네 이번에도 단락과 같은 Basic Character Formats 설정입니다.
폰트와 폰트 크기, 행간 등의 폰트에 대한 기본 설정을 진행하실 수 있어요!
제가 사용한 것처럼 볼드체로 변경하는 것도 여기서 설정하시면 됩니다:)
3. Character Color
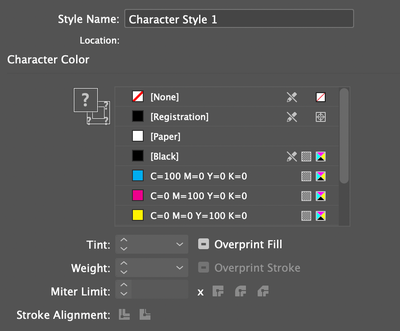
자 여기까지도 동일하게! 문자의 색상을 지정할 수 있는 설정 창이에요.
문자의 색상을 다르게 적용하고 싶다면 여기서 색상을 변경해 주시면 된답니다!
드디어 단락과 문자 스타일을 설정하는 방법까지 마무리가 되었어요!
사실 여기까지만 오면 인디자인 작업은 다 끝났다 해도 과언이 아니지요. 나머진 직접 사용하고 활용하시는 일만 남았으니까요 :)
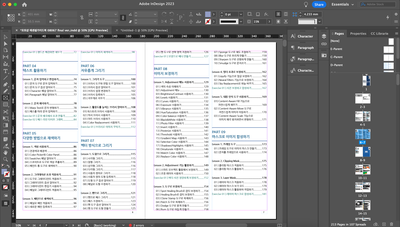
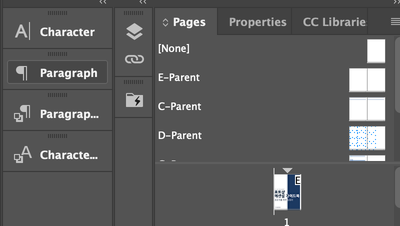
제가 사용하면서 작업 중 꼭 사용해야 한다!라고 생각한 중요 내용은 다 보셨으니 이제 제가 구성해둔 인터페이스 화면을 잠시 보여드리자면 작업 창의 오른쪽에 지금까지 설정한 마스터 페이지와 페이지 목록이 있고, 그 왼쪽으로 아이콘과 텍스트로 정리된 각각의 패널들이 자리하고 있어요.
필수로 쓰는 패널만 필요할 때 클릭해서 사용하고 필요 없으면 잠시 닫아두면서 작업 공간을 효율적으로 사용할 수 있는 구성이랄까요😎
(패널은 패널의 이름을 클릭하고 원하는 데로 구성할 수도, 오른 클릭을 통해 닫을 수도 있습니다.)
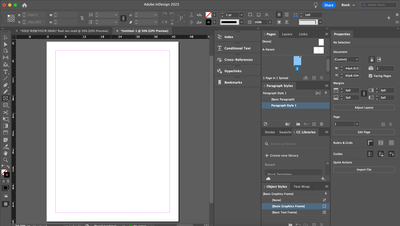
처음에 작업 영역 구성을 기본 Book 모드로 설정했던 것과는 다르게 많이 깔끔하게 정리가 되었죠?

저렇게 정리한 인터페이스의 프리셋은 메뉴에서 처음에 작업 영역을 불러왔던 바로 그 설정!
Window - Workspace - New Workspace 를 선택하면 새로운 나만의 인터페이스 구성으로 등록해둘 수도 있답니다 :) 이렇게 해두면 나중엔 그냥 메뉴만 선택해도 바로 내가 지정한 프리셋으로 열 수 있지요 😎
제가 만든 구성이 정답은 아니겠지만 인디자인에 ㅇ도 모르던 사람이 찾아서 쓰다가 필요 없는 건 지우고 꼭 필요한 것만 남기다 보니 저리 된 거라 우선 기본으로 저렇게만 알고 계시면 나머지는 추가해서 더 멋진 작업을 진행하실 수 있으리라 생각합니다 :)
그럼 다음 포스팅부턴 출력하고 판매하는 방법들을 또 하나씩 가지고 와볼게요!
'출판 및 강의' 카테고리의 다른 글
| 인디자인 독학으로 전자책 만들기 9 - 전자책 판매 사이트 소개 및 등록 후기, 주의사항 (2) | 2024.11.23 |
|---|---|
| 인디자인 독학으로 전자책 만들기 8 - 페이지 내보내기 기본 설정과 사진 해상도 맞추기, PDF로 저장하기 (2) | 2024.11.21 |
| 인디자인 독학으로 전자책 만들기 6 - 페이지 번호와 마스터 페이지 먼저 설정하기 (1) | 2024.11.19 |
| 인디자인 독학으로 전자책 만들기 5 - 문자와 사진 입력 및 수정법, 사진 링크 꼭 알아야 할 필수내용 (1) | 2024.11.18 |
| 인디자인 독학으로 전자책 만들기 4 - 시작은 핵심부터! 기본 뼈대 만들기 (4) | 2024.11.17 |